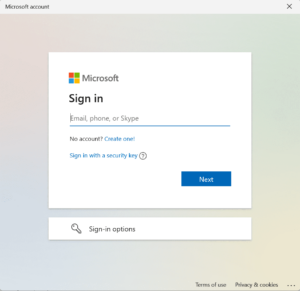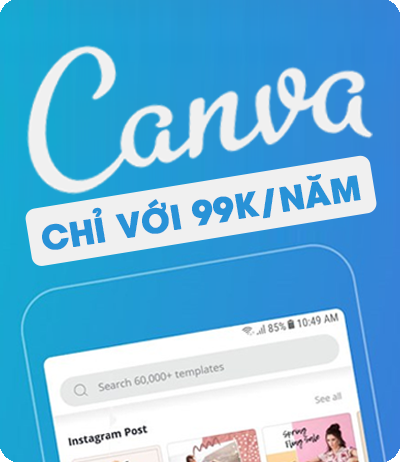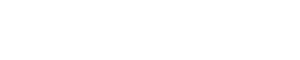Việc chia sẻ và làm việc cùng nhau trên Google Drive là một phần quan trọng của công việc và học tập trong thời kì hiện đại hóa. Tuy nhiên, có thời điểm bạn có thể muốn sao chép một thư mục được chia sẻ từ người khác hoặc từ tài khoản Google Drive của bạn sang nơi khác để quản lý dễ dàng hơn hoặc để lưu trữ dự phòng. Để thực hiện các bước đó, bạn có thể tham khảo ở bài viết dưới đây. Thủ thuật xanh sẽ hướng dẫn bạn cách Copy folder Google Drive đơn giản.
Copy Folder Google Drive là như thế nào?
Việc sao chép thư mục Google Drive có nghĩa là khi một người nào đó chia sẻ một thư mục từ Drive của họ cho Drive của bạn, và bạn muốn sao chép thư mục đó vào Drive của mình sao cho bạn có quyền sở hữu thư mục đó.
Hiện tại, để sao chép một thư mục được chia sẻ trên Google Drive, bạn cần sử dụng một tiện ích bổ sung (addon) có sẵn trên Google Store. Bạn không thể tự tạo ứng dụng sao chép thư mục Google Drive như vậy, nên phải dùng các tiện ích mở rộng có sẵn. Điều này tương tự việc cài đặt các plugin cho WordPress.
Lợi ích của việc Copy Folder Google Drive
- Bảo vệ Dữ liệu: Sao chép thư mục giúp bảo vệ dữ liệu quan trọng của bạn khỏi mất mát do lỗi kỹ thuật, xóa nhầm, hoặc sự cố không mong muốn. Bản sao đóng vai trò là một bản dự phòng cho tài liệu gốc.
- Làm việc Độc Lập: Thư mục sao chép hoạt động độc lập với thư mục gốc. Điều này cho phép bạn thực hiện các thay đổi, chỉnh sửa, hoặc xếp lại tài liệu trong thư mục sao chép mà không ảnh hưởng đến thư mục gốc hoặc người chia sẻ (nếu thư mục gốc là một thư mục được chia sẻ).
- Sắp Xếp Tài Liệu: Bạn có thể sử dụng thư mục sao chép để tổ chức tài liệu một cách sáng sủa hơn. Chẳng hạn, bạn có thể sắp xếp tài liệu theo dự án, theo loại, hoặc theo ngày tháng mà không cần làm thay đổi cấu trúc của thư mục gốc.
Hướng dẫn cách Copy Folder Google Drive đơn giản
Để sao chép thư mục Google Drive đã được chia sẻ. Bạn có thể thực hiện theo các bước sau:
Lưu ý: Để sao chép thư mục được chia sẻ, bạn cần có quyền truy cập với thư mục đó. Nếu không có quyền truy cập, bạn sẽ không thể sao chép nó.
Bước 1: Đảm bảo bạn đã đăng nhập vào tài khoản Google của mình và truy cập Google Drive.
Bước 2: Chọn tệp cần sao chép.
Truy cập thư mục chứa tệp bạn muốn sao chép và chọn tất cả các tệp trong thư mục đó. Hãy lưu ý chỉ sao chép các tệp, không phải thư mục.
Bước 3: Copy Folder Google Drive.
Sau khi bạn đã chọn tất cả các tệp trong thư mục. Nhấp chuột phải vào bất kỳ tệp nào trong danh sách và chọn “Sao chép” (Make a copy).
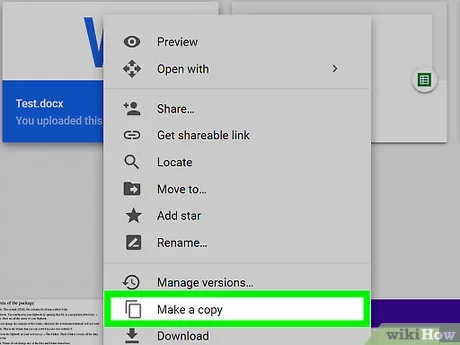
Khi đó, tệp của bạn sẽ được sao chép thành các tệp mới với tên là “Copy of + tên tệp”.
Bước 4: Di chuyển các tệp đã sao chép vào thư mục mới.
Sau khi bạn đã sao chép các tệp. Tiếp tục nhấp chuột vào bất kỳ tệp nào trong danh sách. Chọn “Chuyển đến” (Move to) để tiến hành di chuyển các tệp đó vào một thư mục khác.
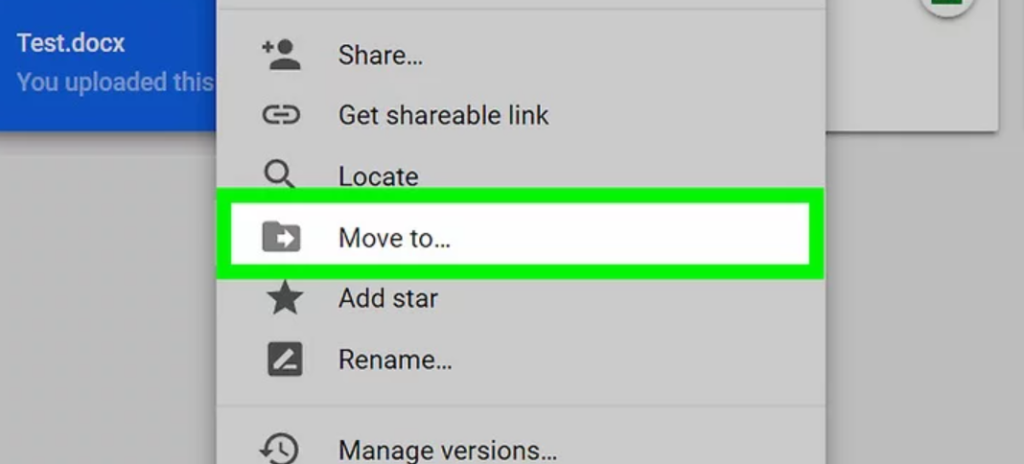
Bước 5: Tạo thư mục mới trên Google Drive để đặt các tệp đã sao chép.
Khi bạn đã chọn “Chuyển đến…” (Move to…), hãy điều hướng đến thư mục mà bạn muốn tạo thư mục mới. Sau đó, nhấp chuột vào biểu tượng “Thư mục mới” (New folder).
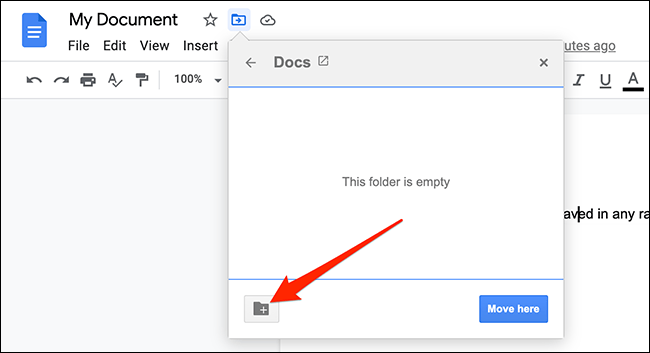
Tiếp theo, bạn nhập tên cho thư mục mới của bạn và sau đó nhấp chuột vào dấu check để hoàn thành việc tạo thư mục mới.
Bước 6: Hoàn thành sao chép thư mục Google Drive
Sau khi bạn đã tạo thư mục để đặt các tệp đã sao chép. Chọn “Di chuyển đến đây” (Move here) để di chuyển các tệp vào thư mục đã chọn.
Như vậy, bạn đã hoàn thành quá trình sao chép các tệp và đặt chúng vào một thư mục mới trên Google Drive.
Dưới đây là một hướng dẫn đơn giản và dễ thực hiện để copy folder Google Drive. Thủ Thuật Xanh hy vọng rằng thông qua hướng dẫn bạn có thể thành công sao chép thư mục Google Drive về máy tính của mình.