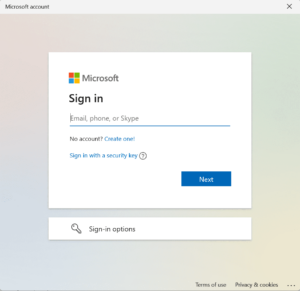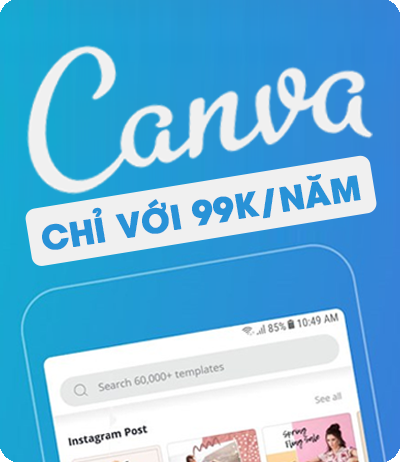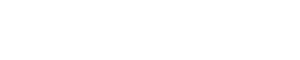Lỗi laptop không bắt được wifi là trường hợp lỗi thường hay xảy ra đối với người dùng laptop, gây ảnh hưởng đến quá trình làm việc và học tập. Tại đây, Thủ Thuật Xanh sẽ mách bạn các cách khắc phục tình trạng này đơn giản và dễ hiểu nhé!
Nguyên nhân laptop không bắt được wifi
Để có thể tìm ra cách sửa lỗi laptop không bắt được wifi phù hợp thì trước tiên bạn cần biết được đâu là nguyên nhân dẫn đến tình trạng này như:
- Nguồn wifi bạn đang sử dụng bị lỗi, không phát được tín hiệu.
- Chế độ kết nối wifi trên laptop chưa được bật.
- Driver wifi trên máy tính vẫn chưa được kết nối hoặc do driver đã quá cũ, không còn hoạt động ổn định.
- Laptop đã được cài client VPN và sử dụng để fake IP địa chỉ nên làm cho hệ thống Windowns 10 hiểu nhầm đó là lỗi nên không cho phép kết nối wifi

Các cách sửa lỗi laptop không bắt được wifi
Tình trạng lỗi này có thể được khắc phục bằng nhiều cách khác nhau từ đơn giản đến nâng cao. Hãy tìm hiểu nguyên nhân và lựa chọn các cách sửa lỗi laptop không bắt được wifi được Thủ Thuật Xanh gợi ý sau đây:
KHỞI ĐỘNG LẠI MÁY TÍNH
Khi máy tính gặp bất kỳ trục trặc gì thì cách đơn giản nhất là khởi động lại để hạn chế các tình huống gây hỗn loạn giữa các phần mềm. Quá trình này còn được dùng để khắc phục sự cố máy tính không khởi động được. Do đó việc sửa lỗi laptop không bắt được wifi bằng cách khởi động lại máy tính có thể mang lại hiệu quả tức thời.
KIỂM TRA TÍNH NĂNG WIFI
Đôi khi tình trạng lỗi này đến từ nguyên nhân thường gặp nhất đó là chưa bật chế độ kết nối wifi. Vì vậy trước tiên hãy thử kiểm tra nhanh bằng các tổ hợp phím sau:
- Đối với dòng laptop Dell bạn nhấn Fn + PrtScr
- Đối với dòng laptop Asus bạn nhấn Fn + F2
- Đối với dòng laptop Lenovo bạn nhấn F5 hoặc Fn + F7
CÀI ĐẶT LẠI WIFI DRIVER
Ngoài ra, nếu thiết bị sử dụng của bạn chưa cài đặt Wifi Driver cũng sẽ không bắt được wifi. Hãy kiểm tra và tiến hành cài lại Wifi Driver theo các bước sau để sửa lỗi laptop không bắt được wifi:
Bước 1: Nhấn đúp chuột vào mục This PC-> chọn Manage
Bước 2: Chọn Device Manage-> chọn Network Adapters-> chọn Wifi Adapter-> chọn Uninstall.
Bước 3: Cửa sổ Confirm Device Uninstall xuất hiện -> chọn Uninstall.
Bước 4: Tại Device Manager-> chọn Action-> chọn Scan for Hardware changes.
Bước 5: Khởi động lại thiết bị để kiểm tra kết quả của quá trình sửa lỗi laptop không bắt được wifi bằng cách cài đặt Wifi Driver.
TẮT CHẾ ĐỘ TIẾT KIỆM PIN
Laptop không bắt được wifi đôi khi do máy tính còn đang bật chế độ tiết kiệm pin. Khiến một số chức năng bị hạn chế hoặc ngắt kết nối tự động. Để khắc phục chỉ cần vô hiệu hóa chế độ tiết kiệm pin như sau:
Bước 1: Chọn Start-> chọn Setting (bạn cũng có thể thử dùng tổ hợp phím Windows + I để mở ra hộp thoại Windows Setting).
Bước 2: Chọn System -> chọn Battery -> tại mục Battery Saver, bỏ chọn ô Turn battery saver on automatically if my battery falls below.
LÀM MỚI ĐỊA CHỈ IP
Khi có sự xung đột từ IP hoặc quá tải người kết nối cùng một router sẽ dẫn đến mạng bị giới hạn. Điều này sẽ gây ra lỗi laptop không thể bắt được wifi. Hãy thử làm mới địa chỉ IP theo các bước sau đây:
Bước 1: Nhấn vào biểu tượng tìm kiếm > nhập lệnh cmd > nhấn Enter.
Bước 2: Sau khi tab mới hiện ra hãy nhập lệnh ipconfig /release.
Bước 3: Gõ tiếp lệnh ipconfig /renew.
Bước 4: Khởi động lại máy tính để hệ thống ghi nhận thay đổi và khắc phục lỗi laptop không bắt được wifi
Đây là 5 cách đơn giản và hiệu quả nhất để sửa lỗi laptop không bắt được wifi. Tuy nhiên nếu như tình trạng này của máy tính không được cải thiện bạn hãy mang máy đến những nơi sửa chữa uy tín. Hẹn gặp lại bạn ở những thủ thuật hay khác được chia sẻ bởi Thủ Thuật Xanh.