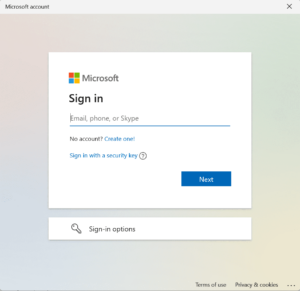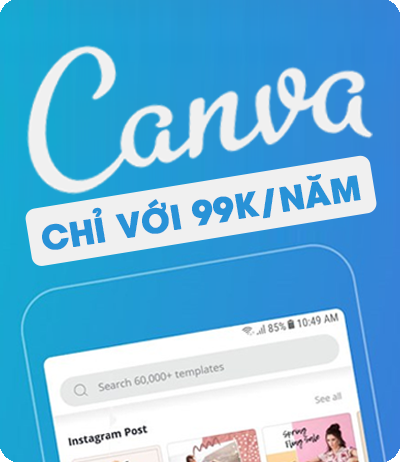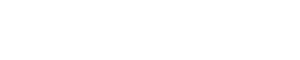Sau khi nâng cấp lên phiên bản hệ điều hành mới nhất của Microsoft, nhiều người dùng phải đối mặt với vấn đề hiệu suất kém, máy tính bị chậm, giật lag khiến công việc và học tập trở nên chậm trễ. Đừng lo trong bài viết này, Thủ thuật xanh sẽ chia sẻ bí quyết tối ưu Win 11 giúp máy tính của bạn hoạt động mượt mà hơn và khôi phục chất lượng trải nghiệm người dùng.
Hãy cùng khám phá những bí quyết đơn giản nhưng hiệu quả để đưa hiệu suất máy tính lên một tầm cao mới!
Tại sao phải tối ưu hóa Win 11?

Tối ưu hóa hệ điều hành Windows là bước quan trọng để tăng hiệu suất và cải thiện trải nghiệm người dùng. Điều này không chỉ làm cho máy tính chạy nhanh hơn mà còn giúp tiết kiệm tài nguyên, nâng cao ổn định hệ thống và mở rộng tuổi thọ máy tính.
Bằng cách loại bỏ các tệp tin không cần thiết, tinh chỉnh cài đặt năng lực, và kiểm soát ứng dụng khởi động, bạn có thể đảm bảo rằng máy tính hoạt động ổn định, hiệu quả, và sẵn sàng đáp ứng mọi nhu cầu của bạn. Tổng cộng, quá trình tối ưu hóa không chỉ là biện pháp kỹ thuật, mà còn là cách để tối ưu hóa trải nghiệm sử dụng hàng ngày của người dùng.
Hướng dẫn cách tối ưu hóa Win 11
Dưới đây Thủ Thuật Xanh sẽ hướng dẫn bạn những cách tối ưu hóa Win 11 đơn giản. Bạn chỉ cần áp dụng theo những cách sau đây:
1. Dọn dẹp và giải phóng dung lượng lưu trữ – Cách tối ưu hóa win 11 hiệu quả
Nếu máy tính của bạn bị chậm, giật lag thì nguyên nhân có thể do máy tính còn ít không gian lưu trữ. Hãy sử dụng tính năng Storage Sense được tích hợp trong Windows 11 để quản lý bộ nhớ của máy tính hoặc bạn có thể tự giải phóng thủ công theo các bước sau:
- Bước 1: Bạn chọn Start trên thanh Taskbar > settings.
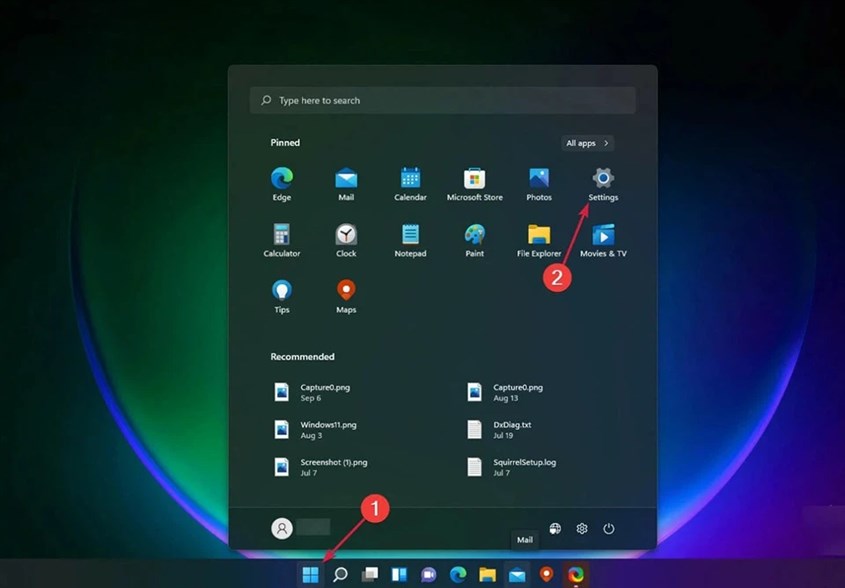
- Bước 2: Chọn System ở cột bên trái > ở cột bên phải chọn Storage
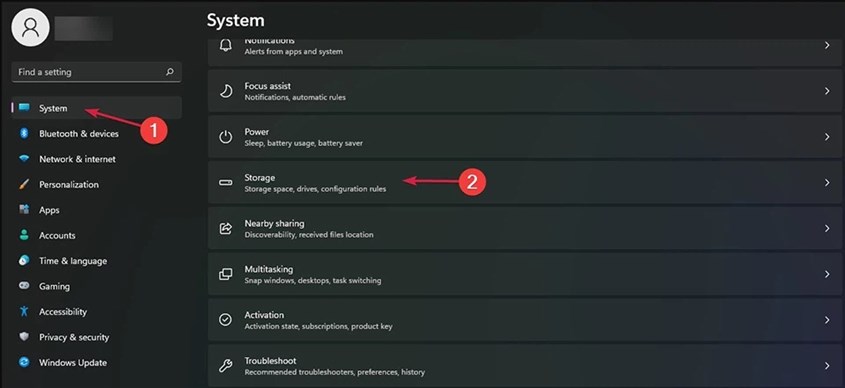
- Bước 3: Chọn Temporary files để xem danh sách các file
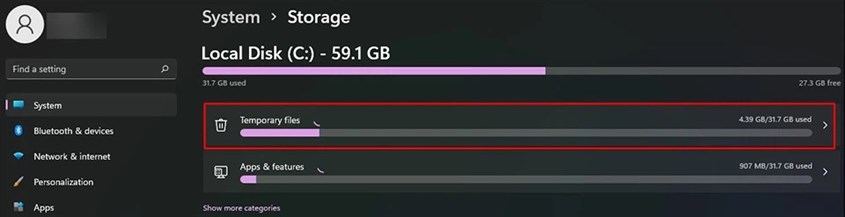
- Bước 4: Kiểm tra lại và chọn dữ liệu bạn muốn xóa, chọn Remove files. Trở lại Storage để xóa các tập tin khác.
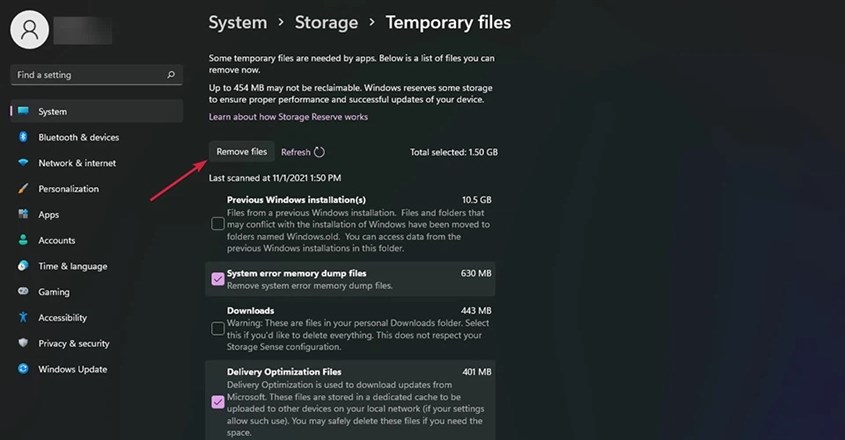
2. Nâng cấp RAM và SSD – Cách tối ưu hóa win 11 hiệu quả

Để máy tính hoạt động mạnh mẽ và trơn tru hơn, việc tăng cường RAM và nâng cấp ổ cứng SSD là quan trọng. RAM giúp máy xử lý đa nhiệm hiệu quả hơn, trong khi ổ cứng SSD cung cấp tốc độ đọc/ghi nhanh gấp 5 lần so với HDD, đồng thời giúp chương trình chạy mượt mà và thời gian khởi động đáng kể nhanh hơn. Nếu có điều kiện, bạn nên xem xét và nâng cấp để cải thiện hiệu suất và trải nghiệm sử dụng máy tính.
3. Tắt các thông báo
Làm thế nào để tắt thông báo trên Windows 11 và tối ưu hóa trải nghiệm sử dụng laptop của bạn? Dưới đây là một số bước thực hiện:
Bước 1: Mở menu Start và chọn biểu tượng bánh răng (Settings) hoặc nhấn tổ hợp phím Windows + I để truy cập cài đặt.
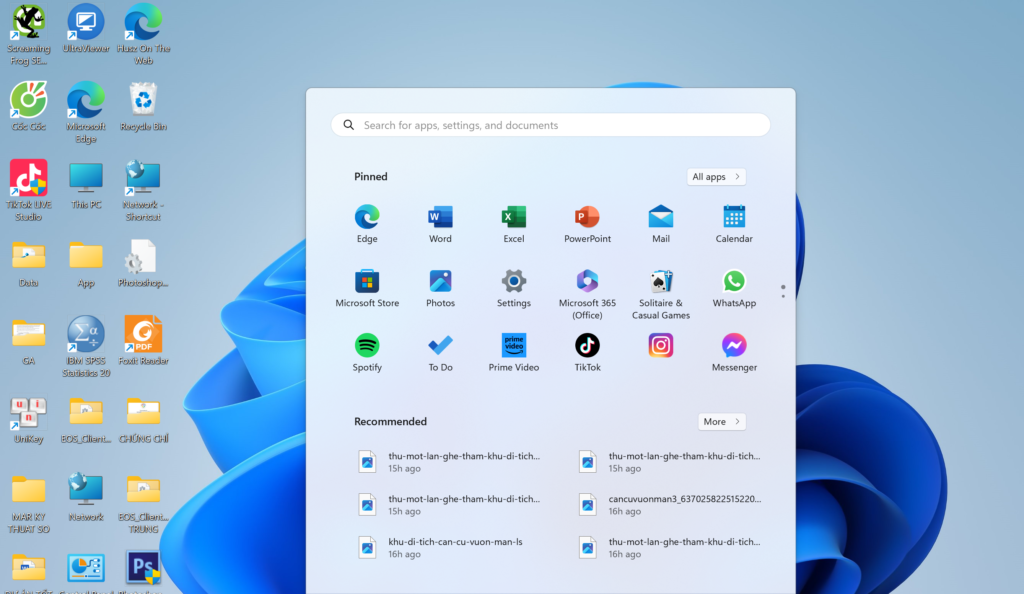
Bước 2: Trong cửa sổ Cài đặt, chọn mục “System”.
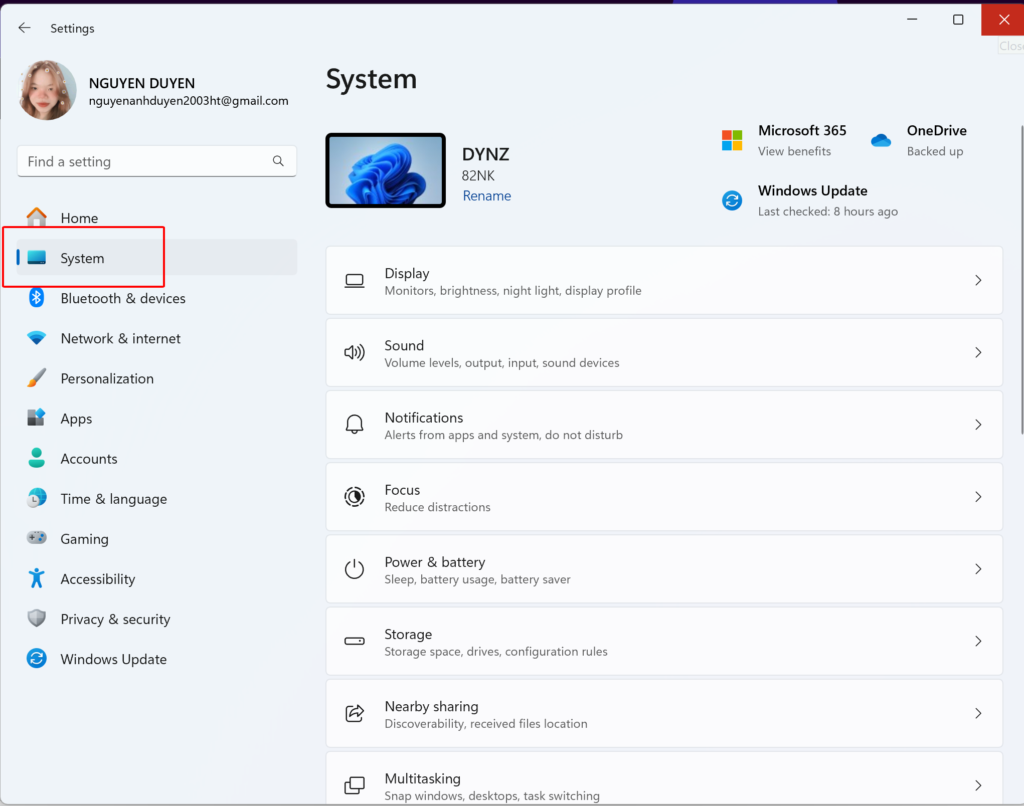
Bước 3: Tại thanh bên trái, chọn “Notifications & actions” để tiếp tục.
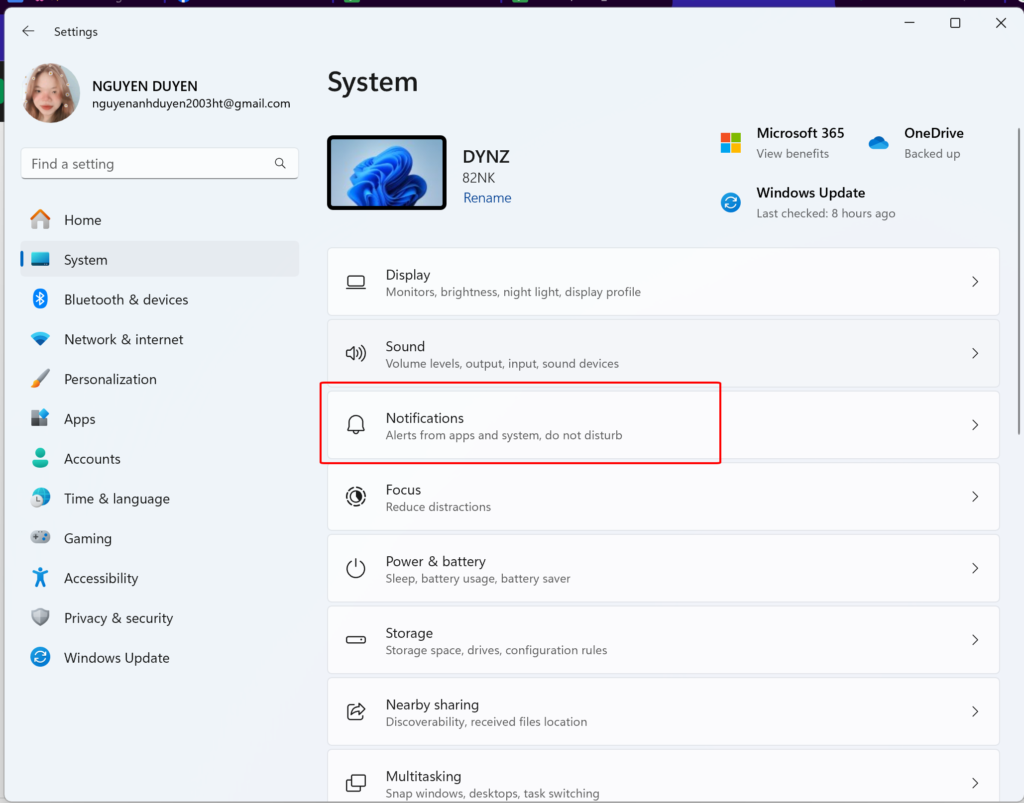
Bước 4: Dưới phần “Notifications”, bạn sẽ thấy tùy chọn để tắt các loại thông báo khác nhau. Bạn có thể tắt chúng tùy theo ý muốn.
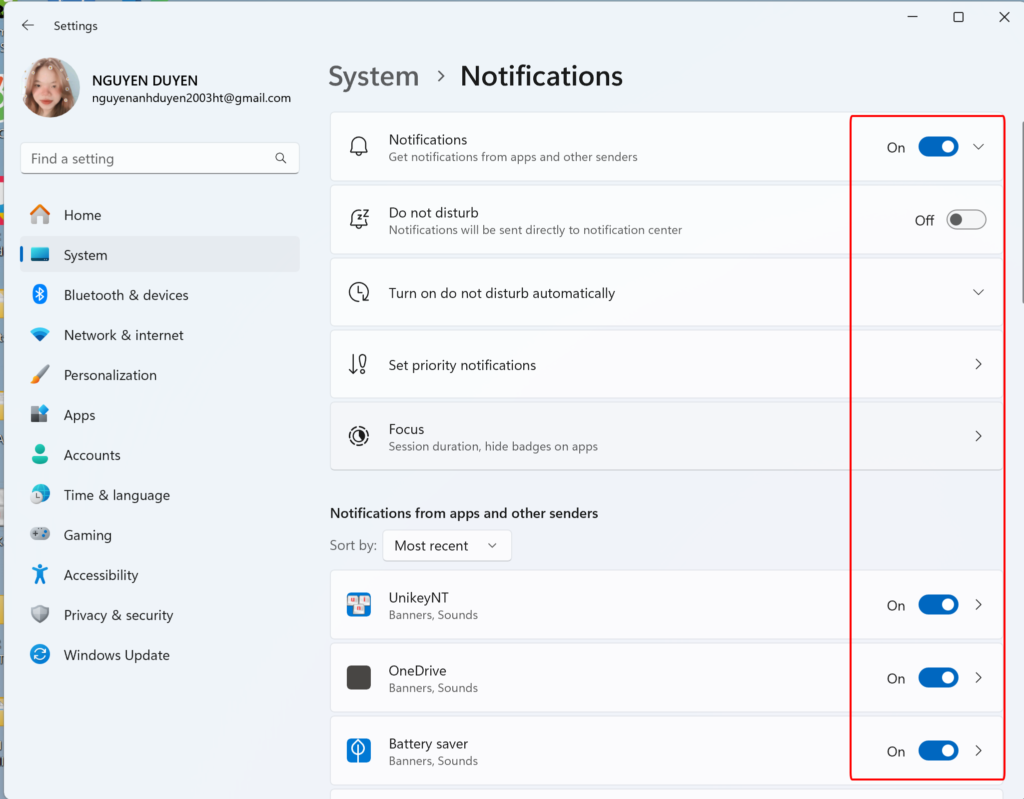
Lưu ý: Nếu bạn muốn tắt thông báo của một ứng dụng cụ thể, cuộn xuống dưới và chọn “Get notifications from apps and other senders”. Tại đây, bạn có thể tìm và tắt thông báo của từng ứng dụng. Focus Assist là tính năng giúp giảm gián đoạn bạn nhận thông báo. Bạn có thể cài đặt Focus Assist để giảm gián đoạn trong các khoảng thời gian cụ thể.
4. Xóa các tập tin tạm thời
Để giải phóng bộ nhớ trên máy tính và cải thiện hiệu suất, việc xóa các tệp tạm thời là một bước quan trọng. Trong Windows 11, bạn có thể thực hiện điều này theo các bước sau:
- Bước 1: Mở menu Start và chọn Setting hoặc nhấn tổ hợp phím Windows + I
- Bước 2: Chọn System
- Bước 3: Tại thanh bên trái, chọn “Storage” để tiếp tục.
- Bước 4: Bấm vào Temporary files để xem danh sách các tệp tạm thời.
- Bước 5: Chọn tất cả các tệp bạn muốn xóa, như hình thu nhỏ, tải xuống, tệp internet tạm thời, và các mục khác.
- Bước 6: Nhấn “Remove files” để xóa các tệp tạm thời đã chọn.
Quá trình này giúp giải phóng không gian lưu trữ và cải thiện hiệu suất máy tính của bạn. Đây là cách tối ưu hóa win 11 hiệu quả. Hãy đảm bảo rằng bạn chỉ xóa những tệp bạn chắc chắn không cần thiết và đang lưu trữ dữ liệu quan trọng của bạn.
5. Kích hoạt tính năng Storage Sense
Windows 11 mang tính năng Storage Sense, tương tự như Windows 10, với mục tiêu giám sát và quản lý bộ nhớ máy tính một cách tự động. Tính năng này tự động giải phóng dung lượng bằng cách xóa các tệp không mong muốn, như các mục từ thùng rác và tệp hệ thống tạm thời. Điều này giúp duy trì sự sạch sẽ và hiệu quả của hệ thống, đồng thời giảm bớt gánh nặng về không gian lưu trữ, tối ưu hóa win 11 một cách nhanh chóng.
Để kích hoạt Storage Sense trên Windows 11, bạn có thể thực hiện theo các bước sau:
- Bước 1: Mở menu Start > Settings
- Bước 2: Chọn “System”:
- Bước 3: Tại thanh bên trái, chọn “Storage” để tiếp tục.
- Bước 4: Dưới phần “Storage”, bật tính năng “Storage Sense”. Bạn cũng có thể cấu hình các tùy chọn cụ thể như thời gian giải phóng dung lượng và loại tệp xóa.
Bằng cách này, Storage Sense tự động thực hiện công việc quản lý không gian lưu trữ, giúp máy tính của bạn duy trì hiệu suất tốt và không bị quá tải với các tệp không cần thiết.
6. Chuyển sang gói năng lượng hiệu suất cao
Power Plan là một bộ hỗn hợp cài đặt hệ thống và phần cứng giúp người dùng kiểm soát mức tiêu thụ điện năng của máy tính. Mặc định, nó thường được đặt ở chế độ cân bằng (Balanced mode), tối ưu hóa giữa hiệu suất và tiết kiệm năng lượng. Tuy nhiên, nếu bạn ưu tiên hiệu suất tối đa và không quan tâm đến thời lượng pin, chuyển sang chế độ hiệu suất cao là lựa chọn thích hợp.
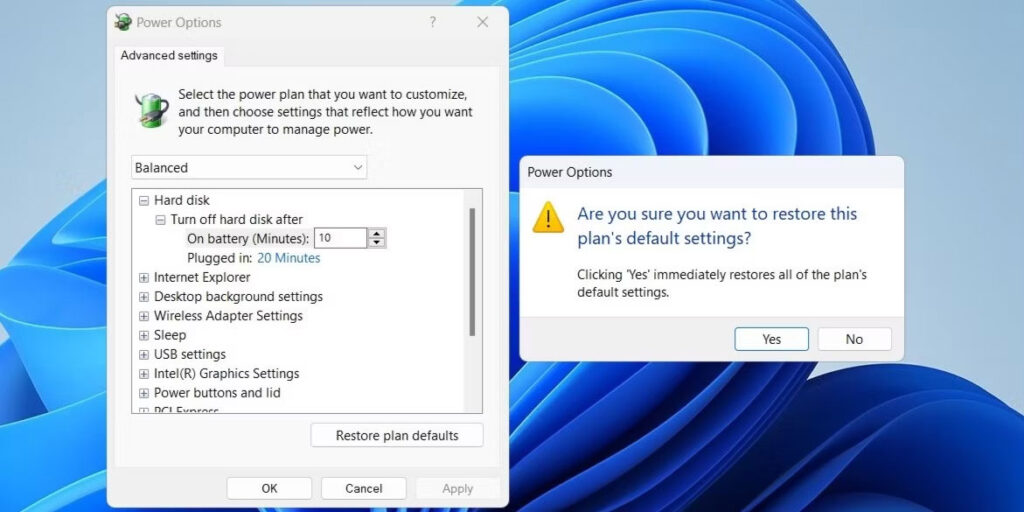
Để thực hiện điều này, mở tính năng Search trên thanh tác vụ và nhập “Power Plan” vào hộp tìm kiếm. Khi kết quả xuất hiện, bấm chọn “Choose a Power Plan“. Điều này mở cửa sổ Power Options, nơi bạn có thể chọn chế độ hiệu suất cao để tối ưu hóa trải nghiệm máy tính của mình.
7. Tắt Notification và Tips
Để tắt thông báo và ngăn chúng gây gián đoạn trong quá trình làm việc và học tập trên máy tính, bạn có thể tuân theo các bước sau:
Bước 1: Chọn Settings > System > Notifications.
Bước 2: Bạn hãy tắt Offer suggestions on how I can set up my device và Get tips and suggestions when I use Windows.
Vậy Thủ thuật xanh đã hướng dẫn xong các bí quyết tối ưu hóa Win 11 nâng cao hiệu suất tối đa máy tính cho bạn. Chúc bạn thành công! Xem và theo dõi các mẹo hay và thủ thuật internet tại Thủ thuật xanh nhé!