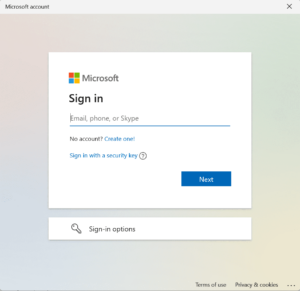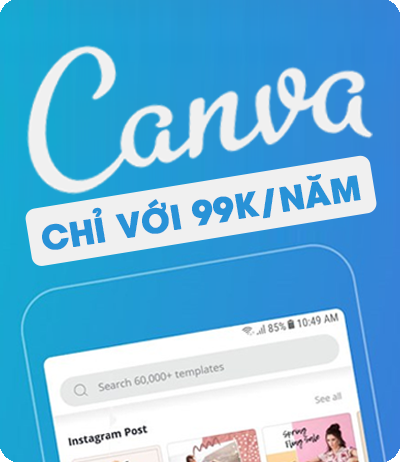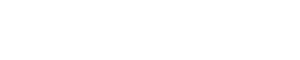Việc lưu trữ dữ liệu đang ngày càng trở nên quan trọng hơn bao giờ hết. Và khi nhu cầu này ngày càng tăng, phân vùng ổ cứng trở thành một trong những công cụ quan trọng nhất để quản lý và tối ưu hóa không gian lưu trữ trên hệ thống của chúng ta. Đặc biệt, trên hệ điều hành Windows 10, tính năng phân vùng ổ cứng mang đến sự linh hoạt và hiệu quả. Vậy phân vùng ổ cứng Window 10 như thế nào là chính xác, hiệu quả? Bài viết này, thủ thuật xanh bật mí cách phân vùng lại ổ cứng trên Windows 10.
Phân vùng ổ cứng là gì?
Phân vùng ổ cứng Window 10 là quá trình chia ổ cứng thành nhiều phần nhỏ độc lập với nhau. Mỗi phân vùng được coi như một “khối xây dựng” riêng biệt của ổ cứng. Trong mỗi phân vùng có thể chứa hệ điều hành, dữ liệu, các chương trình,… Phân vùng ổ cứng cho phép người dùng chia nhỏ không gian lưu trữ của ổ cứng thành các đơn vị riêng lẻ và quản lý dữ liệu một cách hiệu quả.
Tại sao cần nên phân vùng ổ cứng Window 10?
Phân vùng ổ cứng Windows 10 mang đến nhiều lợi ích quan trọng. Dưới đây là những lý do chính tại sao cần nên phân vùng ổ cứng:
- Quản lý dữ liệu hiệu quả: Phân vùng ổ cứng cho phép bạn tổ chức dữ liệu hiệu quả hơn. Bạn có thể phân chia ổ cứng thành nhiều phân vùng riêng biệt. Các vùng có thể chứa chương trình, dữ liệu cá nhân,… Điều này giúp bạn dễ dàng quản lý và tìm kiếm dữ liệu.
- Tách hệ điều hành và dữ liệu: Bằng phân vùng, bạn có thể bảo vệ dữ liệu cá nhân và ứng dụng quan trọng khỏi sự cố. Nếu bạn phải cài đặt lại Windows 10, dữ liệu của bạn vẫn an toàn.
- Đặt quyền truy cập và bảo mật: Bạn có thể thiết lập quyền truy cập khác nhau cho từng phân vùng. Điều này có nghĩa là bạn có thể giữ cho một số phân vùng hoàn toàn riêng tư. Đồng thời, chỉ cho phép truy cập từ người dùng được xác định.
- Tối ưu hóa hiệu suất: Phân vùng ổ cứng cũng có thể cải thiện hiệu suất của hệ thống. Bằng cách đặt các phân vùng trên các khu vực vật lý khác nhau của ổ cứng, bạn có thể giảm thiểu việc đụng độ và tăng cường tốc độ truy cập dữ liệu.
Việc phân vùng ổ cứng Windows 10 không chỉ cải thiện việc quản lý dữ liệu mà còn mang lại sự bảo vệ, bảo mật và tăng cường hiệu suất hệ thống. Điều này làm cho việc phân vùng ổ cứng trở nên cần thiết và hữu ích cho người dùng máy tính cá nhân.
Hướng dẫn cách phân vùng ổ cứng Window 10
Để thực hiện phân vùng ổ cứng Window 10, bạn thực hiện theo hướng dẫn sau:
Bước 1: Đầu tiên, bạn click vào biểu tượng This PC. Sau đó, bạn Chọn Manager.
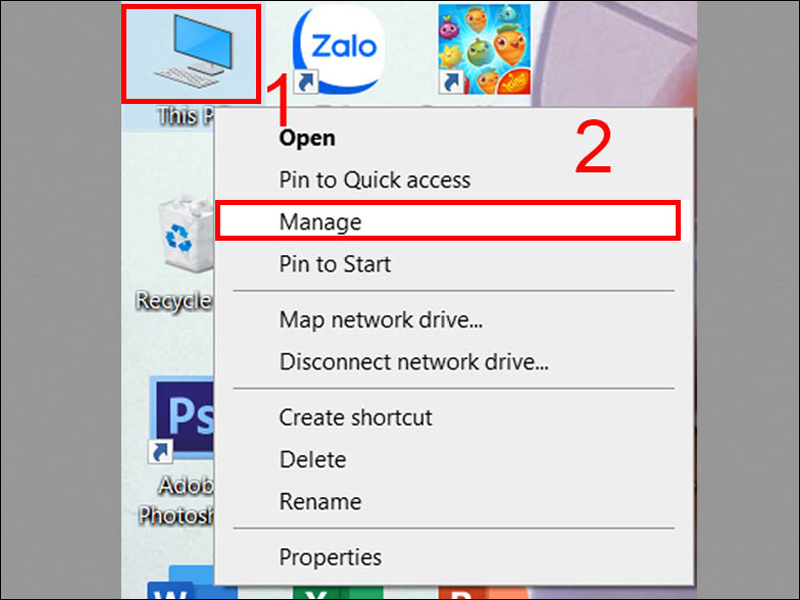
Bước 2: Sau đó, bạn chọn tiếp vào mục Disk Management. Click chuột phải vào phân vùng cần chia. Sau đó, chọn Shrink Volume.
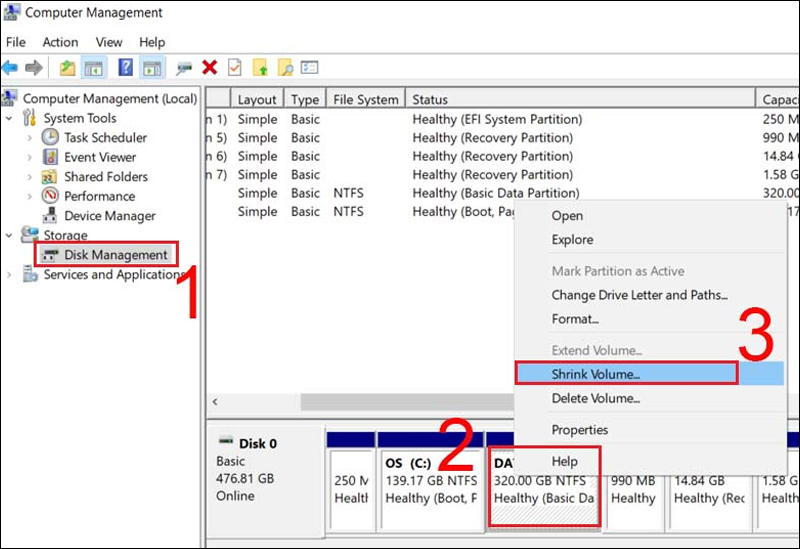
Bước 3: Bạn Nhập dung lượng để cắt phân vùng ổ đĩa vào ô Enter the amount of space to shrink in MB. Sau đó, nhấn vào Shrink để tiếp tục.
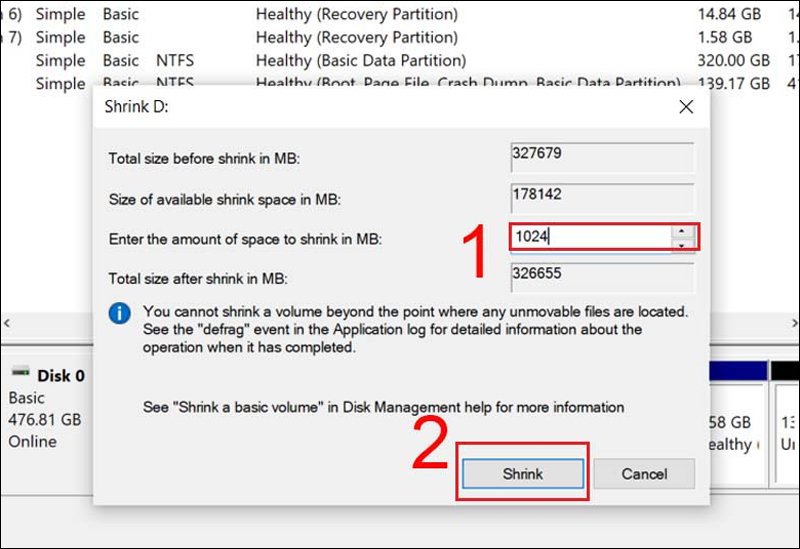
Bước 4: Bạn click chuột phải vào phân vùng đó và chọn New Simple Volume.
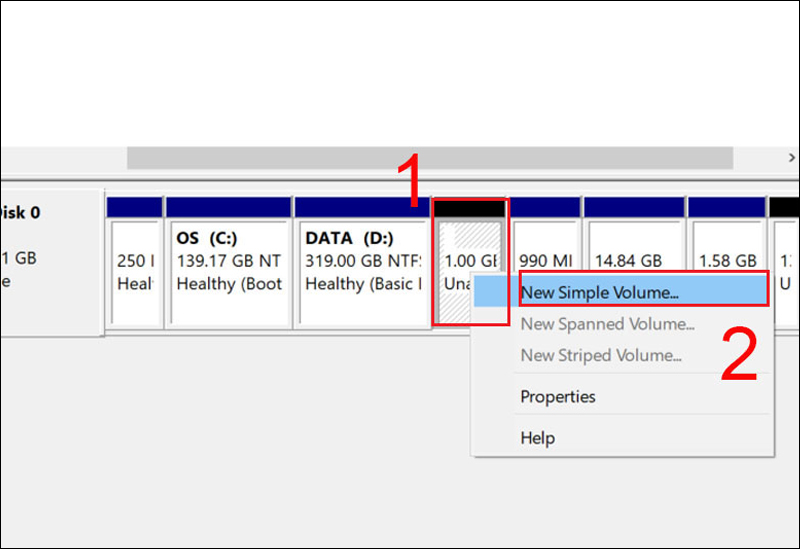
Bước 5: Sau khi hoàn thành, bạn chọn Next.
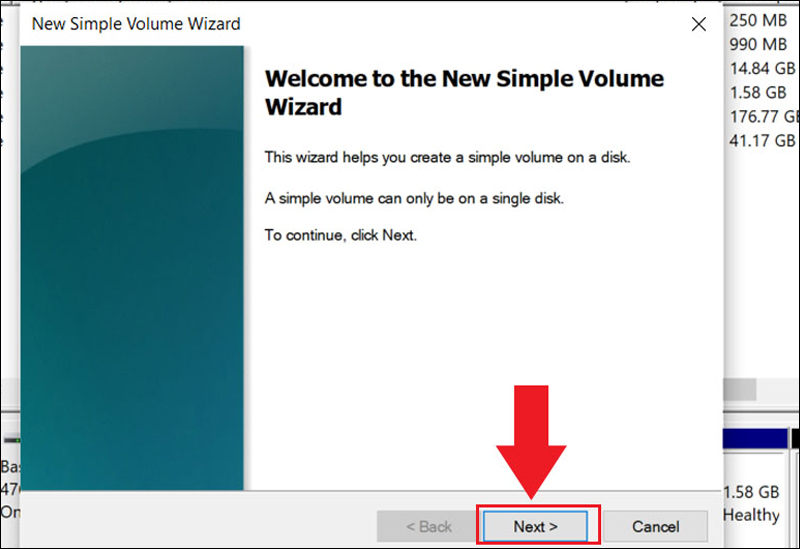
Bước 6: Tiếp tục chọn Next.
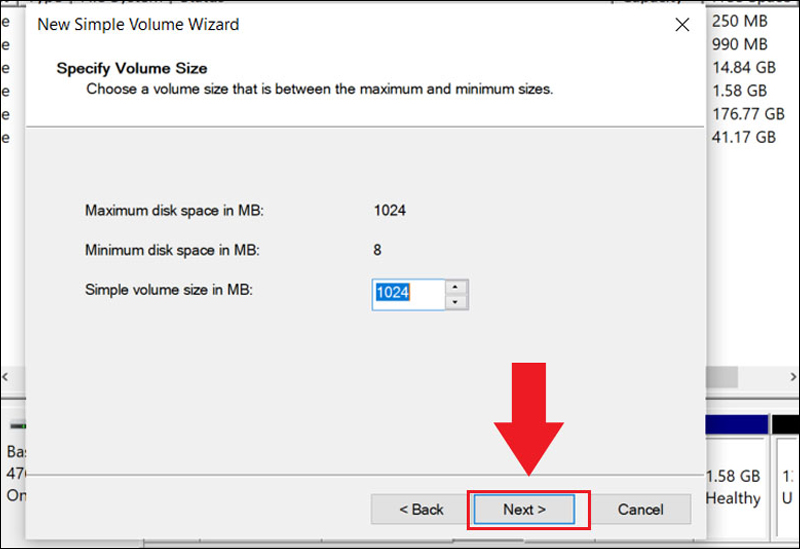
Bước 7: Thực hiện theo hướng dẫn như hình, sau đó chọn Next.
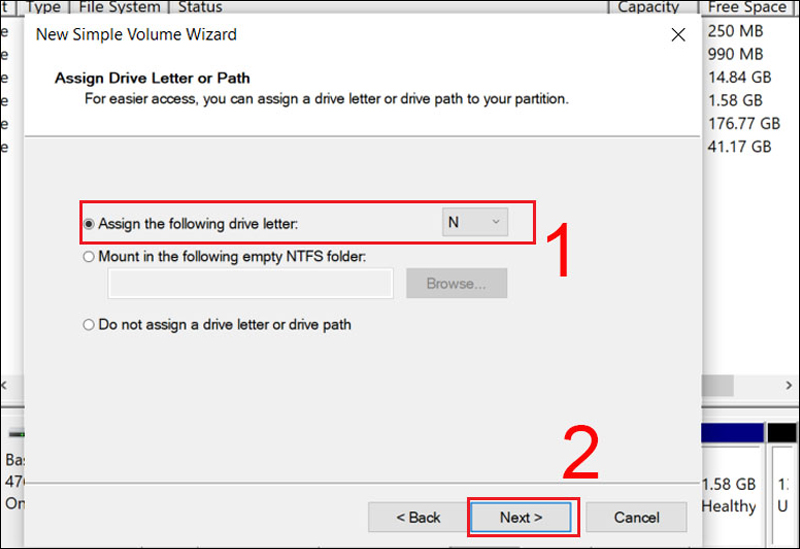
Bước 8: Chọn File system để chọn kiểu định dạng file. Sau đó, Volume label để đặt tên. Sau đó, bạn nhấn Next để tiếp tục.
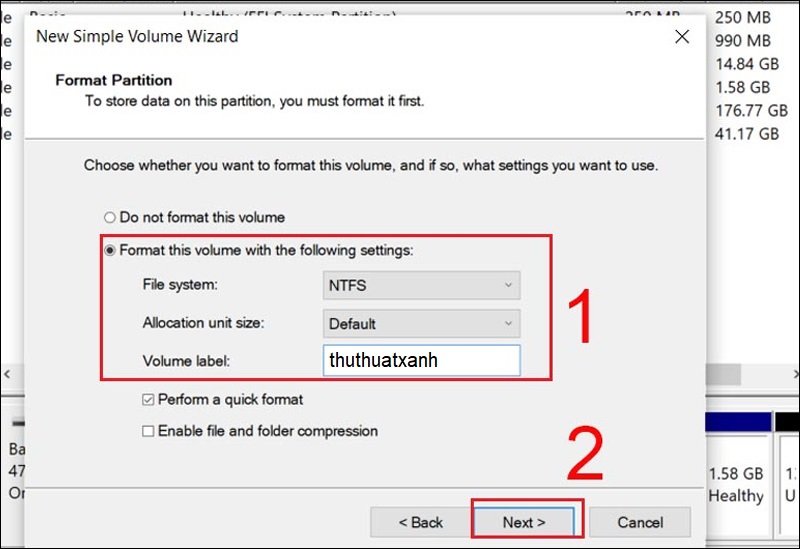
Bước 9: Tại ô You selected the following settings, bạn kiểm tra thông tin. Sau đó, nhấn Finish để hoàn thành.
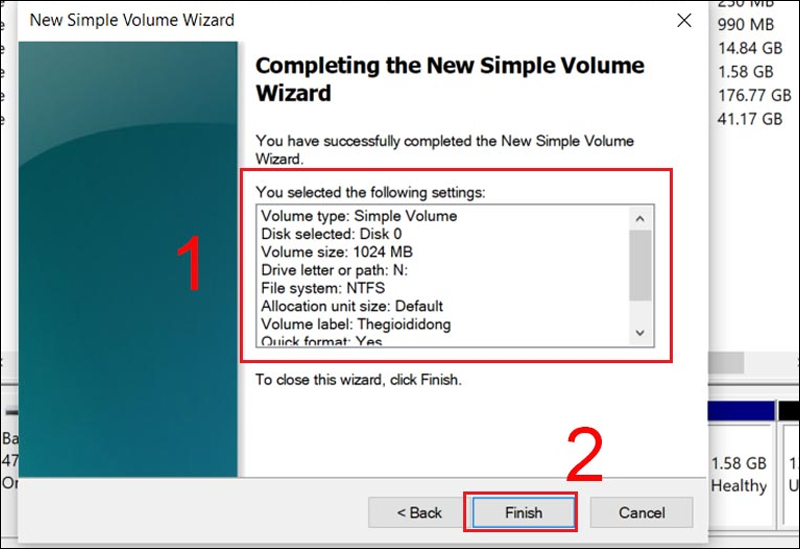
Chỉ với vài thao tác đơn giản, bạn đã có thể thực hiện thành công cách phân vùng ổ cứng Window 10.
Với hướng dẫn của thủ thuật xanh, bạn có thể thực hiện thành công các phân vùng ổ cứng Window 10. Việc phần vùng ổ cứng mang lại nhiều lợi ích quan trọng trong việc lưu trữ và bảo mật dữ liệu.