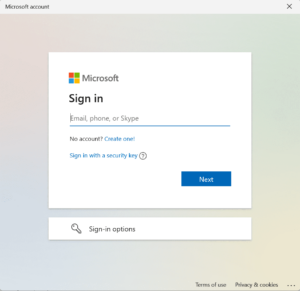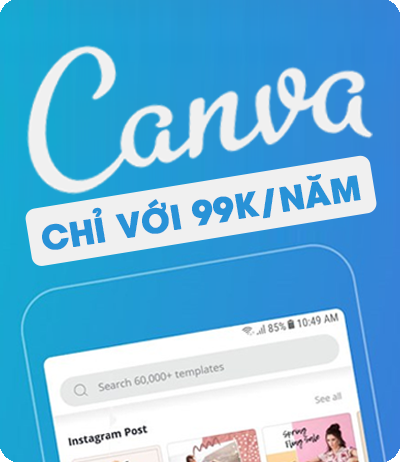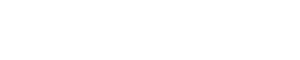Hệ điều hành MacOS vẫn luôn nỗi khó khăn của những người mới bắt đầu sử dụng. Không thể phủ nhận rằng, MacOS có những tiện ích thông minh và đặc trưng đem đến trải nghiệm tốt cho người dùng. Nhưng song song đó cũng có những những tiện ích khiến cho người mới bắt đầu sử dụng cảm thấy khó khăn và choáng ngợp. Chinh vì thế, bài viết này được tạo ra nhằm giúp các bạn đăng gặp khó khăn với chiếc lap cưng mới biết cách sử dụng Macbook và những trải nghiệm thú vị và mượt mà hơn nhé.
1. Thủ thuật sử dụng phím tắt trên Macbook
Khác với Windows, phím tắt có trên Macbook sẽ thường gắn liền với phím Command và Control. Phím Command sẽ tương đương với phím “Ctrl” có trên Windows. Ngoài ra, Trên Macbook cũng sẽ không có phím Alt mà thay vào đó sẽ là “Option”. Macbook cũng sẽ khong có phím chuyên dụng để chụp hình như Windows. Chính vì thế. khi bắt đầu sử dụng MacOS, bạn phải làm quen với nhiều phím tắt mới.

Các cách sử dụng Macbook bằng phím tắt
- Command + C = Copy
- Command + V = Dán
- Command + X = Cắt
- Command + A = Chọn toàn bộ
- Command + B = in đậm chữ
- Command + I = Chữ nghiêng
- Command + U = Chữ gạch dưới
- Command + Z = undo
- Command + Y = redo
- Command + option + ESC = Mở cửa sổ force quit để thoát hẳn ứng dụng
- Command + W = Tạm thời đóng cửa sổ đang dùng
- Command + Q = Thoát hẳn cửa sổ app đang dùng (Lưu ý khi sử dụng tổ hợp này, đặc biệt là khi đang làm việc)
- Command + M = Thu nhỏ cửa sổ app đang dùng
- Command + Tab = Hiển thị các tab đang chạy (Tay bạn giữ phím Command và bấm tab để di chuyển qua lại các tab trên màn hình).
Phím tắt chụp màn hình
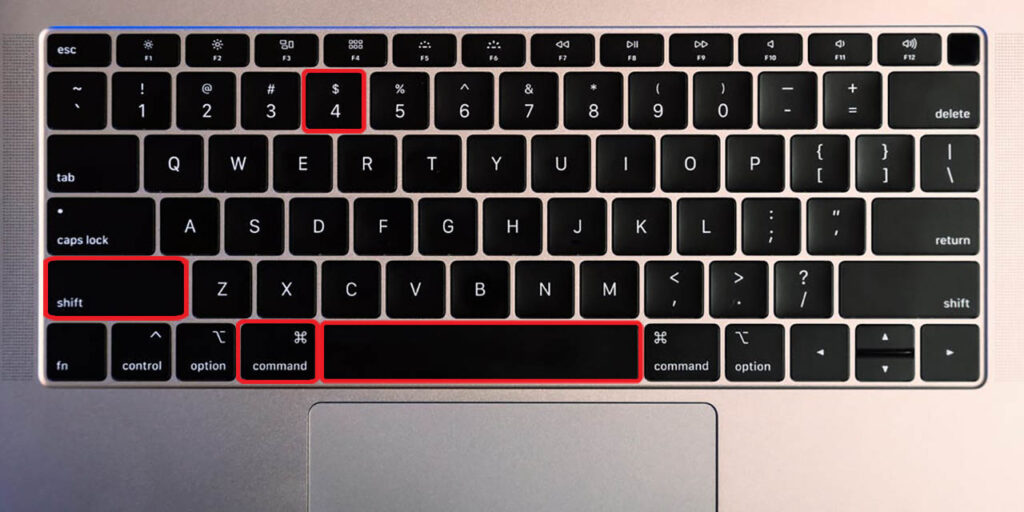
Như Thủ Thuật Xanh vừa chia sẻ, trên MacOS sẽ không có phím chuyên dụng để chụp hình. Vậy nên.. bạn cần sử dụng tổ hợp các phím khi chụp hình:
- Command + shift + 3= Chụp toàn bộ màn hình.
- Command + shift + 4= Chụp màn hình theo vùng bạn chọn.
- Command + shift + 5= Chụp cửa sổ app.
Phím tắt trong safari

Dưới đây là các cách sử dụng Macbook với các phím tắt trong safari:
- Command + N= Mở cửa sổ mới
- Command + T= Mở Tab mới
- Command + Shift + T= Mở lại Tab vừa mới đóng
- Command + R= Tải lại Tab
- Command + Shift + N= Mở cửa sổ ẩn danh
2. Thủ thuật tìm kiếm mọi thứ trên Spotlight
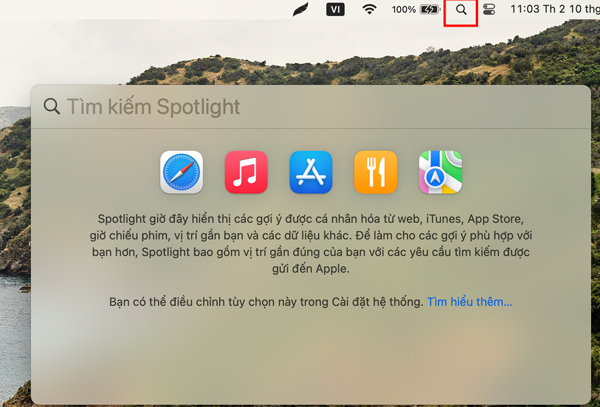
Nói dễ hiểu, Splotlight là công cụ tìm kiếm trên Macbook và nó tương ứng với phím Win trên WIndows. Bạn có thể tìm kiếm mọi thứ trên Splotlight từ app, hình ảnh, tập tin, file,… Ngoài ra, bạn còn có thể đổi định lượng nhanh như 1 mile bằng bao nhiêu kilomet,…
Để mở Spotlight bằng phím tắt: Bạn nhất tổ hợp phím: Command + Space.
3. Xem Youtube dưới dạng Picture-in-Picture
Xem Youtube dưới dạng Picture-in-Picture là cách sử dụng Macbook hữa ích mà chúng mình muốn giới thiệu đến bạn. Với cách này, bạn sẽ vừa có thể sử dụng Macbook và vừa có thể xem video một cách thuận tiện. Đặc biệt, đối với dạng màn hình nhỏ như Macbook thì việc chia đôi cửa sổ sẽ khiến bạn không thoải mái khi nhìn và sử dụng. Vì thế, tính năng Picture-in-Picture sẽ khiến bạn thoải mái hơn khi sử dụng. Dưới đây là cách sử dụng Macbook Picture-in-Picture:
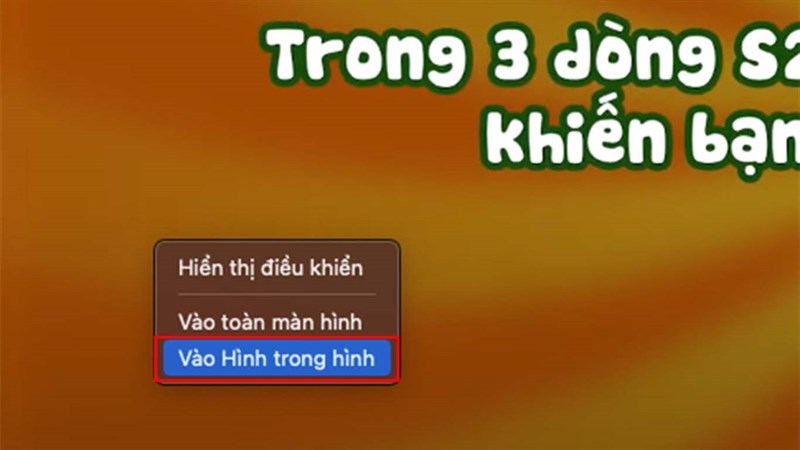
B1: Vào Safari và mở 1 video bất kì trên Youtube.
B2: Nhấp đúp chuột phải vào video Youtube. Khi này, sẽ xuất hiện 1 bảng “hiển thị điều khiển“. bạn nhấp chuột phải vào “Hình Trong Hình“. Khi này, chế độ sẽ được hiện thỉ.
4. Thao tác trên Trackpad của Macbook
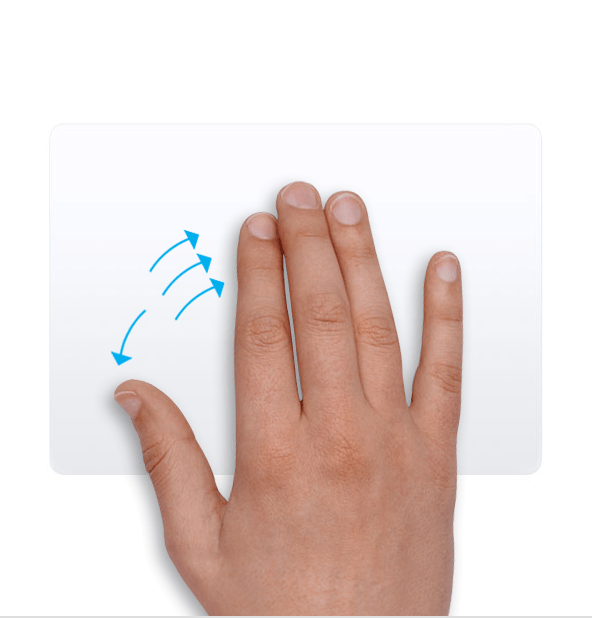
Trackpad được biết là con chuột thứ 2 cho những ai sử dụng Laptop. Và có thể nói trackpad trên Macbook là thứ tuyệt vời mà bạn cần trải nghiệm. Apple luôn cố gắng cải tiến những chi tiết nhỏ có trên Trackpad của Macbook để mang đến trải nghiệm tốt nhất cho người dùng. Dưới đây là cách sử dụng Macbook với Trackpad:
- Vuốt 2 ngón tay lên xuống để cuộn màn hình.
- Nhấn 1 hoặc 2 ngón để thể hiện chuột trái hoặc phải.
- Trong Safafi vướt 2 ngón sang trái hoặc phải đến tiến tới hoặc trở lại tab.
- Chụm 2 ngón tay để phóng to hoặc mở rộng 2 ngón để thu nhỏ.
- Vuốt sang trái hoặc sang phải bằng 3 ngón tay để vuốt giữa các ứng dụng trong chế độ toàn màn hình.
- Vuốt 2 ngón tay sang trái từ rìa cạnh phải để mở trung tâm thông báo.
- Dùng 4 ngón chụm lại (bao gồm 1 ngón cái và 3 ngón tiếp theo) để mở Lauchpad.
- Dùng 4 ngón vuốt ra (bao gồm 1 ngón cái và 3 ngón tiếp theo) để hiển thị Desktop.
- Dùng 4 ngón vuốt trái hoặc vuốt phải để qua lại các vùng desktop.
5. Ẩn thanh Dock nhanh chóng
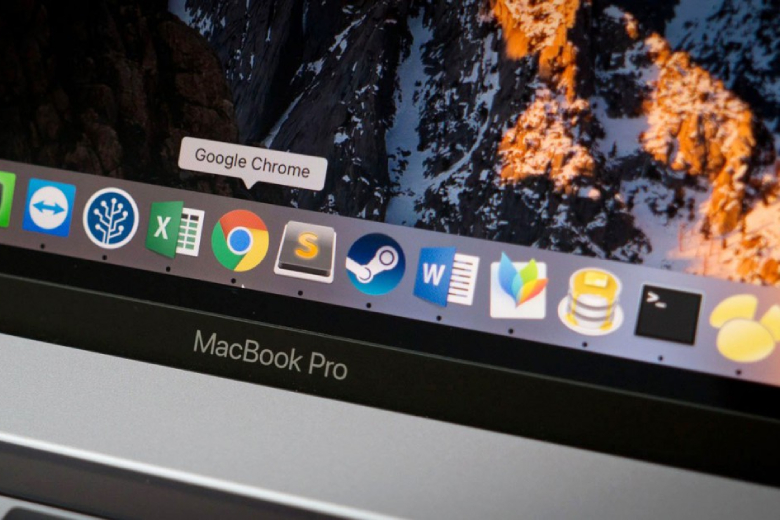
Cũng giống trên Taskbar của WIndows, thanh Dock sẽ có công dụng giúp bạn truy cập nhanh vào các ứng dụng. Nhưng nếu bạn không thích chúng hiện thị trên màn hình, bạn có thể ẩn chúng đi bằng tổ hợp Command + Option + D. Khi nào cần hiển thị, bạn di chuột vào vị trí đó thì thanh Dock sẽ hiển thị ra.
6. Thủ thuật chia màn hình trên Macbook
Thêm 1 thủ thuật Macbook được khá nhiều người quan tâm đó là chia đôi màn hình. Để làm được điều này, bạn đưa con trỏ chuột vào kí hiệu màu xanh lục trên cửa sổ ứng dụng. Nó sẽ hiển thị ra menu để bạn lựa chọn phóng to cửa sổ hay chia đôi màn hình. Thủ thuật Macbook này sẽ giúp bạn làm nhiều công việc một cách thuận tiện hơn nhiều.
7. Kết nối Ipad với Macbook
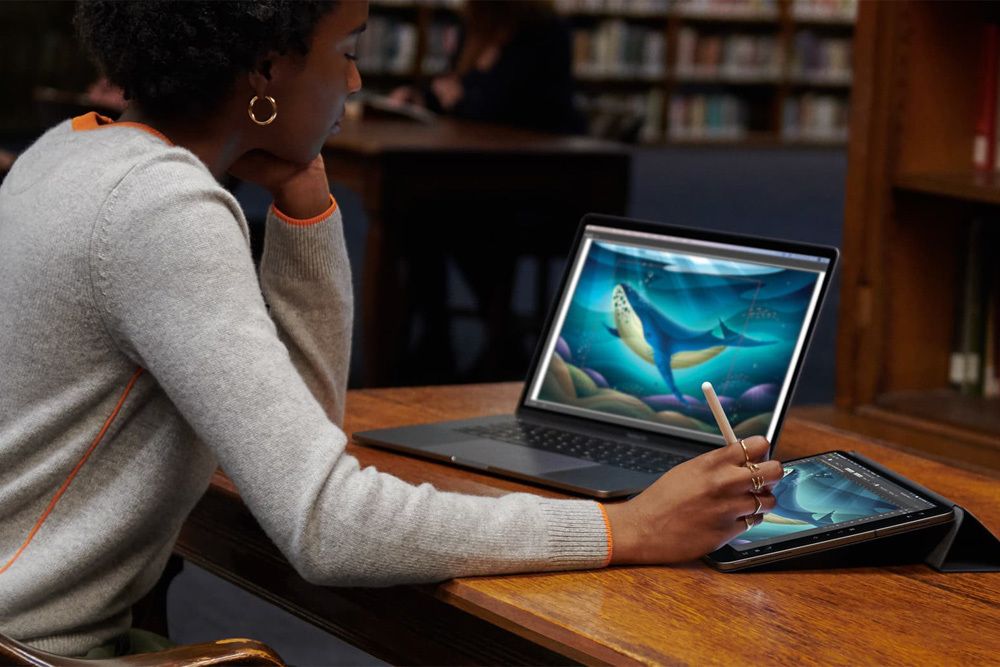
Việc kết nối Ipad với Macbook sẽ giúp bạn mở rộng không gian làm việc. Không gian được mở rộng cho phép bạn có thể thực hiện được nhiều thao tác cũng như sử dụng thuận tiện hơn.
- Bước 1: Kết nối Ipad với Macbook bằng cáp sạc.
- Bước 2: Sau khi đã kết nối 2 thiết bị bằng cáp sạc. Bạn truy cập vào Finder trên Macbook. Tiếp đến chọn mục Ipad của bạn > Chọn Tin cậy.
- Bước 3: Sau khi chọn Tin cậy giữa 2 thiết bị, bạn đã kết nối Ipad với Macbook thành công.
Trong trường hợp bạn không có cáp sạc kết nối giữa 2 thiết bị. Bạn cũng có thể kết nối Ipad với Macbook bằng Sidecar. Tuy nhiên, để thực hiện bạn cần đảm bảo 2 thiết bị đều dùng chung 1 ID Apple. Để thực hiện thủ thuật Macbook trên Sidecar, bạn làm như sau:
- Trên Macbook, chọn menu Apple
 > Systems Reperences> Màn hình.
> Systems Reperences> Màn hình.
- Tiếp đến, trong mục màn hình, bạn bấm vào
 ở phía bên phải. Sau đó chọn thêm Ipad của bạn.
ở phía bên phải. Sau đó chọn thêm Ipad của bạn.
8. Force Click vào trackpad để tra cứu ngôn ngữ

Thêm 1 cách sử dụng Macbook hay mà Thủ thuật xanh muốn giới thiệu đến bạn,. Đó là tra cứu ngôn ngữ bằng cách Force Click vào trackpad. Bạn chỉ cần đưa con trỏ đến từ bạn muốn tra cứu, bạn nhấn mạnh 1 lực xuống trackpad và nó sẽ hiện ra dữ liệu tra cứu.
Trên đây là tổng hợp những cách sử dụng Macbook hay Thủ Thuật xanh muốn giới thiệu đến bạn. Hy vọng những thông tin trên thực sự bổ ích dành cho bạn. Hãy theo dõi Thủ Thuật Xanh thường xuyên để cập nhật những thông tin hữu ích về thủ thuật nhé.