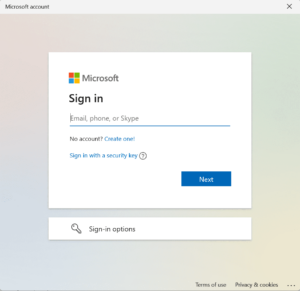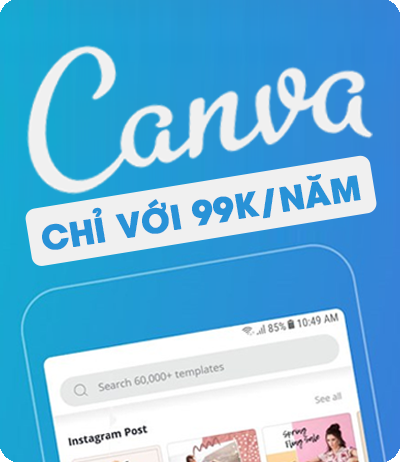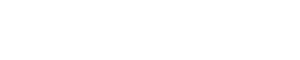Hiện nay, Google Drive được xem như một công cụ lưu trữ dữ liệu trên đám mây rất hữu hiệu. Bạn có thể lưu trữ dữ liệu và chia sẻ dữ liệu với bạn bè một cách tiện lợi. Nhưng đôi khi bạn có quá nhiều file cần chia sẻ cho bạn bè cùng một lúc. Mà việc vào từng file để lấy link thì thật là quá mất thời gian. Thật may, Thuong’s Blog biết được điều này và đã tìm ra một phương pháp hay mà cả mình và bạn đều có thể Get link Google Drive hàng loạt thật đơn giản. Ngoài ra, các link Google Drive sẽ còn được liệt kê trên một danh sách Google Sheet (ecxel online) thật tiện lợi. Để bạn có thể dễ dàng kiểm soát và copy link bất cứ lúc nào.
Get link Google Drive hàng loạt để làm gì?
Có nhiều mục đích để bạn Get link Google Drive như chia sẻ dữ liệu. Tuy nhiên phổ biến nhất vẫn là các bên bán Combo Khóa Học Online, làm web phim hay các web chia sẻ phần mềm. Thông thường họ sẽ lưu dữ liệu trên Google Drive. Sau đó get link để gắn vào các bài viết trên website để người dùng có thể tự do xem, tải về Phim, Phần mềm. Việc get link hàng loạt sẽ giúp công việc của bạn được thực hiện nhanh hơn và hiệu quả hơn rất nhiều.
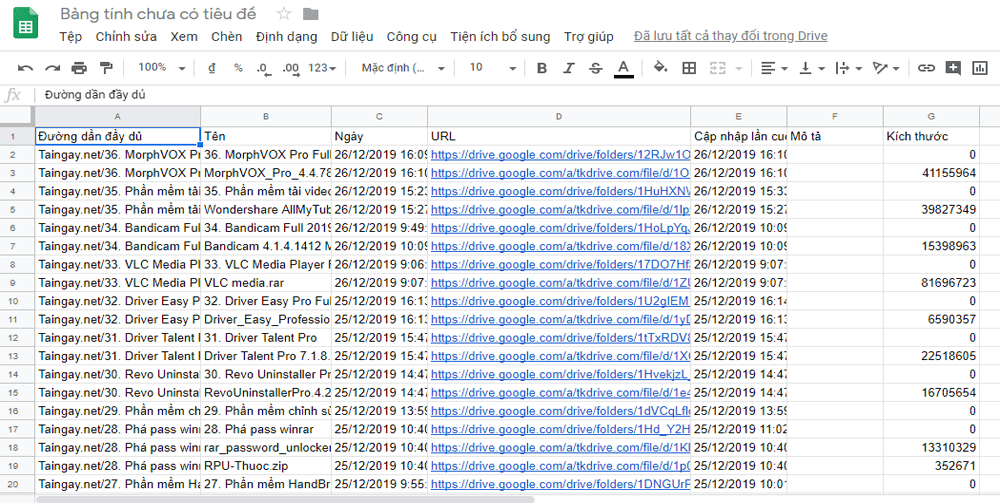
Ngoài giúp ích bạn trong việc get link, thì cách này nó cũng giúp bạn liệt kê danh sách file, thư mục của một folder nào đó trên Google Drive vào Google Sheets. Để từ đó bạn có thể lưu lại thành file Excel phục vụ cho công việc của bạn và chia sẻ cho ai đó hoặc quản lý hệ thống dữ liệu được lưu trữ trên drive thật dễ dàng.
Lưu ý: Cách Get link Google Drive này chỉ áp dụng cho các Tài Khoản Google Drive Unlimited. Với các gmail thông thường (15GB) thì không áp dụng được đâu nhé!
Hướng dẫn Get link Google Drive hàng loạt – Liệt kê danh sách file trong folder Drive
Bước 1: Đầu tiên các bạn tạo một trang Google Sheet trên My Drive. Vào Google Drive, sau đó click chuột phải vào trang Drive và chọn <Google Trang tính>
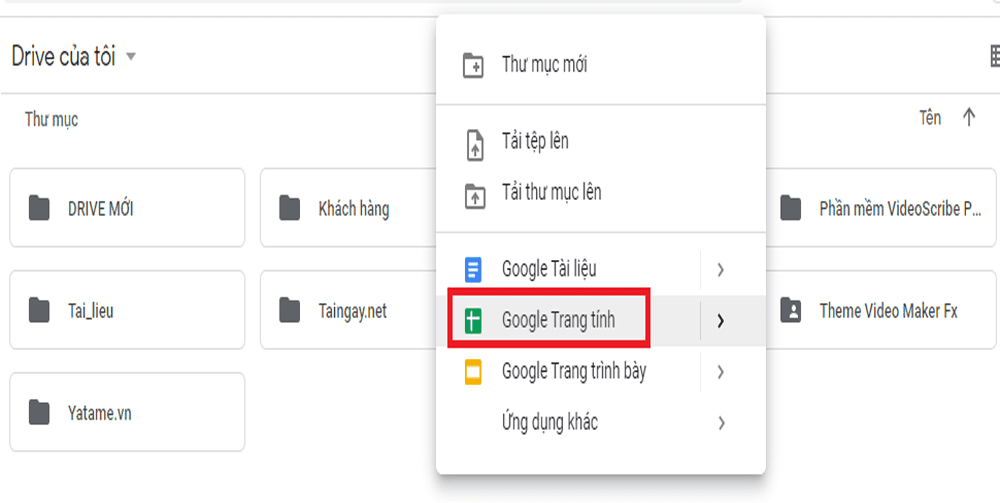
Bước 2: Đặt tên cho Google Trang tính vừa tạo. Bạn đặt tên như thế nào cũng được, miễn sao hiểu được đó là danh sách file trong folder Drive (có kèm link)

Bước 3: Trong Google Trang tính, các bạn chọn <Công cụ> -> <Trình chỉnh sửa tập lệnh>

Bước 4: Lập tức trên trình duyệt của bạn sẽ hiển thị thêm một cửa sổ mới như hình
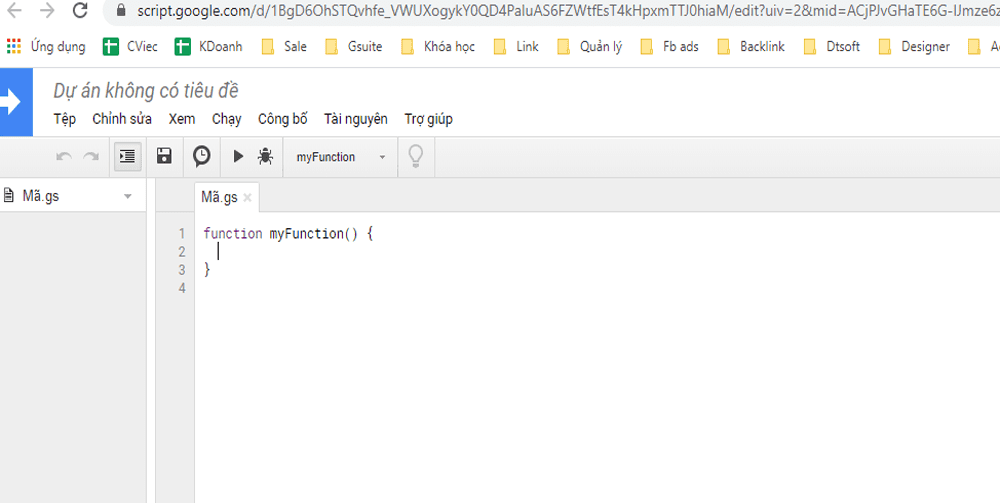
Sau đó đặt tên cho dự án. Tiếp tục click vào <Dự án không có tiêu đề> và đặt tên cho dự án rồi click OK
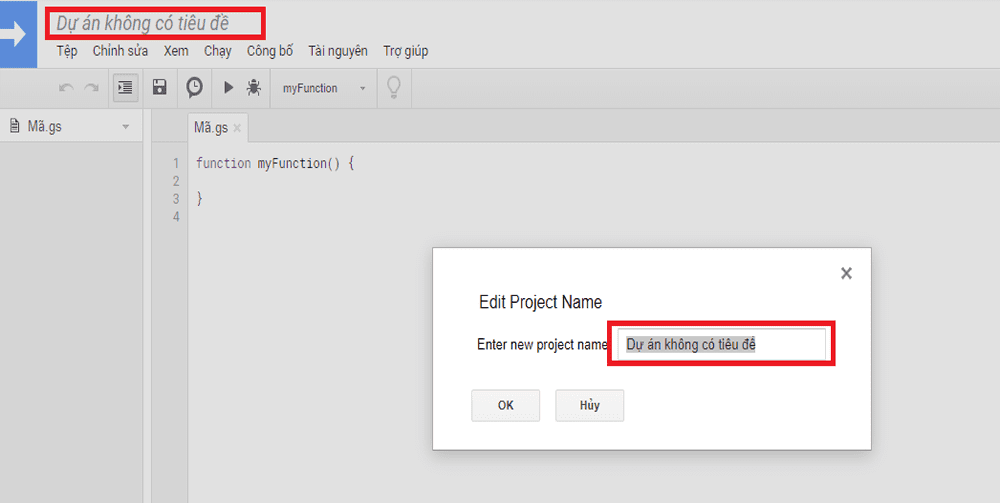
Bước 5: Nhúng (dán) đoạn mã js dưới đây vào phần <* Mã.gs>
var folderId = 'ID Folder';
// Function 1: Liệt kê tất cả folder và viết vào sheet.
function listFolers(){
getFolderTree(folderId, false);
};
// Function 2.
function listAll(){
getFolderTree(folderId, true);
};
// Lấy Folder Tree
function getFolderTree(folderId, listAll) {
try {
// Lấy folder id
var parentFolder = DriveApp.getFolderById(folderId);
// Khởi tạo sheet
var file, data, sheet = SpreadsheetApp.getActiveSheet();
sheet.clear();
sheet.appendRow(["Đường dần đầy dủ", "Tên", "Ngày", "URL", "Cập nhập lần cuối", "Mô tả", "Kích thước"]);
// Lấy file và folder
getChildFolders(parentFolder.getName(), parentFolder, data, sheet, listAll);
} catch (e) {
Logger.log(e.toString());
}
};
// Lấy danh sách file, folder và metadata của chúng ở chế độ đệ quy
function getChildFolders(parentName, parent, data, sheet, listAll) {
var childFolders = parent.getFolders();
// Liệt kê folder con
while (childFolders.hasNext()) {
var childFolder = childFolders.next();
// Logger.log("Folder Name: " + childFolder.getName());
data = [
parentName + "/" + childFolder.getName(),
childFolder.getName(),
childFolder.getDateCreated(),
childFolder.getUrl(),
childFolder.getLastUpdated(),
childFolder.getDescription(),
childFolder.getSize()
];
// Ghi
sheet.appendRow(data);
// Liệt kê các file trong folder
var files = childFolder.getFiles();
while (listAll & files.hasNext()) {
var childFile = files.next();
// Logger.log("File Name: " + childFile.getName());
data = [
parentName + "/" + childFolder.getName() + "/" + childFile.getName(),
childFile.getName(),
childFile.getDateCreated(),
childFile.getUrl(),
childFile.getLastUpdated(),
childFile.getDescription(),
childFile.getSize()
];
// Ghi
sheet.appendRow(data);
}
// Gọi đệ quy của folder con
getChildFolders(parentName + "/" + childFolder.getName(), childFolder, data, sheet, listAll);
}
};
Theo hình bên dưới đây:
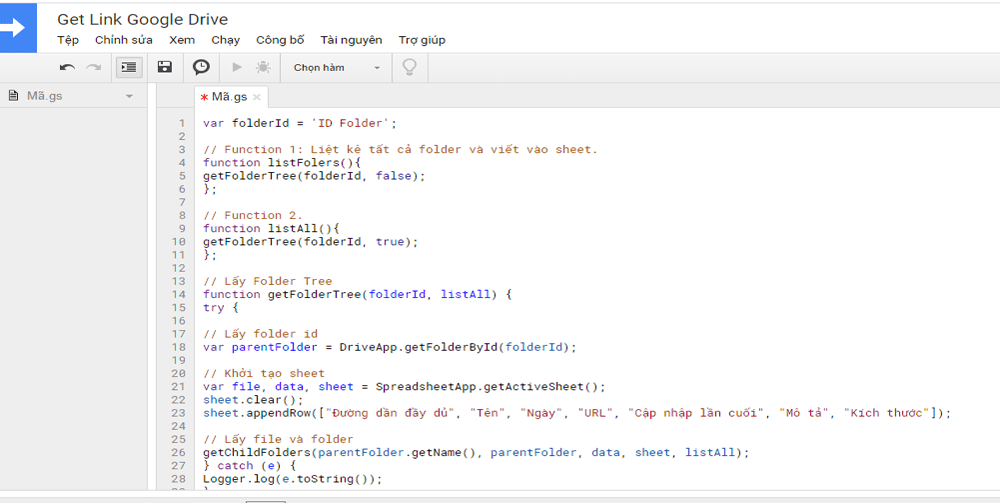
Bước 6: Tiến hành <Save> lại và chọn đúng hàm <listAll>
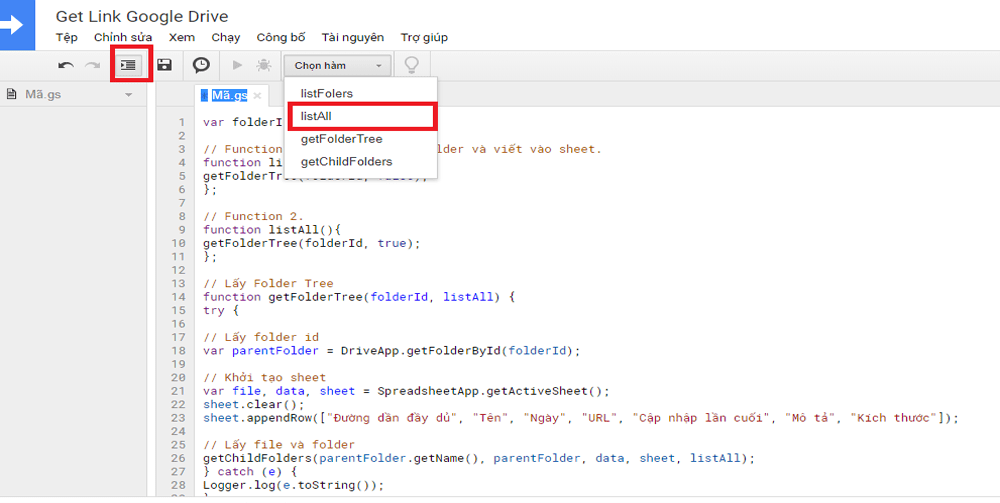
Bước 7: Trở lại Folder Google Drive, copy đoạn <ID Folder> như hình bên dưới
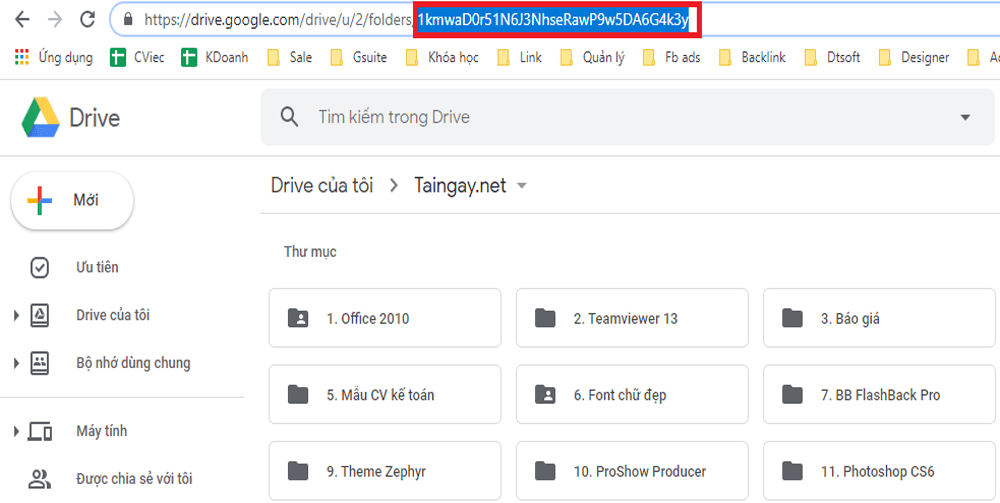
Sau đó dán vào <ID Folder> của phần <* Mã.gs>
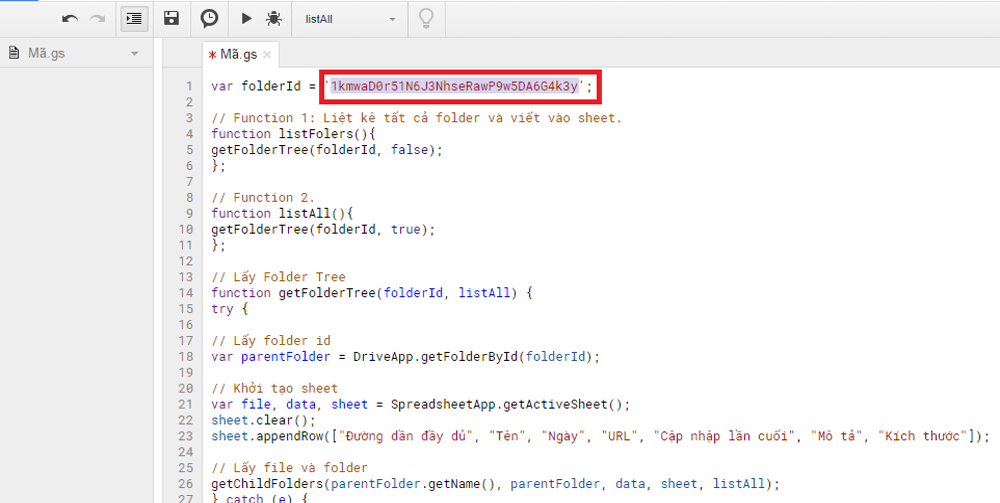
Bước 8: Click chọn biểu tượng Play trong phần <* Mã.gs> và chọn <Xem xét các quyền>.
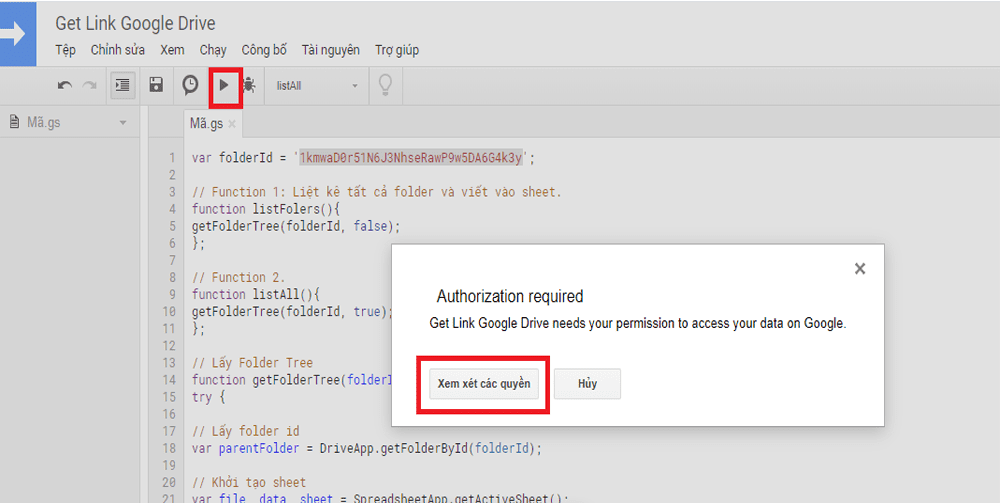
Bước 9: Đăng nhập lại tài khoản Google rồi chọn <Cho phép>
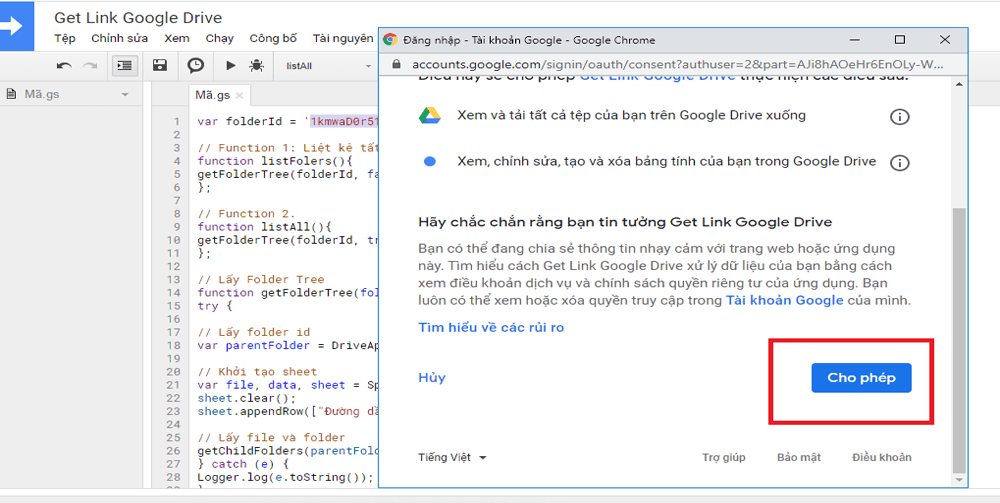
Bước 10: Bạn đợi khoảng vài phút để hệ thống get link. Sau đó trở lại file Google Sheet để kiểm tra. File Google Sheet đã cập nhập đầy đủ từng link của từng file, folder và cũng giúp bạn Liệt kê danh sách file trong folder Drive luôn như hình dưới.
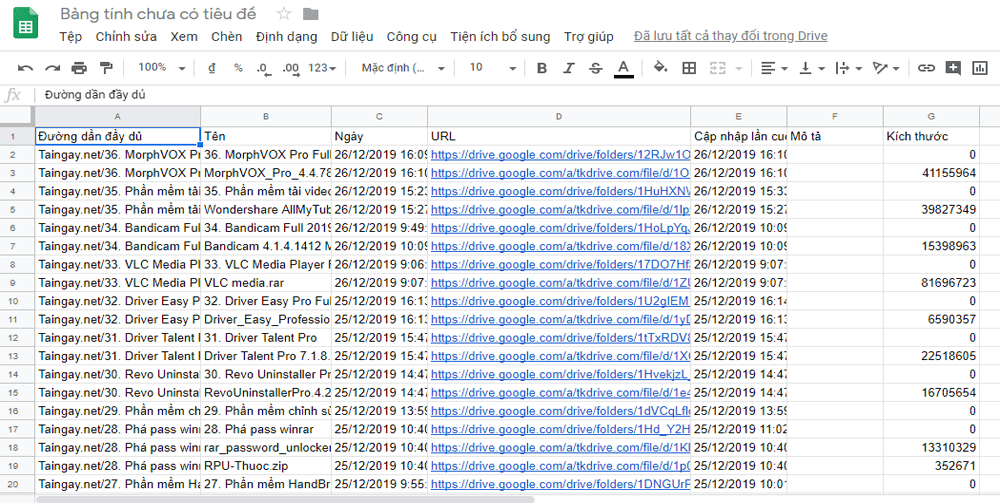 – – – – – – – – – – – – –
– – – – – – – – – – – – –
Trên đây là các thao tác giúp bạn Get link Google Drive hàng loạt hay Liệt kê danh sách file trong folder Drive. Các bạn chỉ cần thực hiện tuần tự theo các thao tác dưới đây là sẽ get link thành công. Đừng quên chia sẻ bài viết hay này với bạn bè cùng biết nhé!