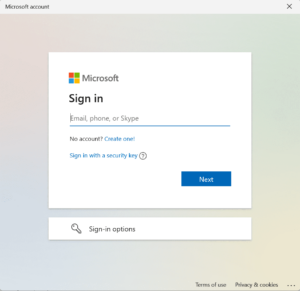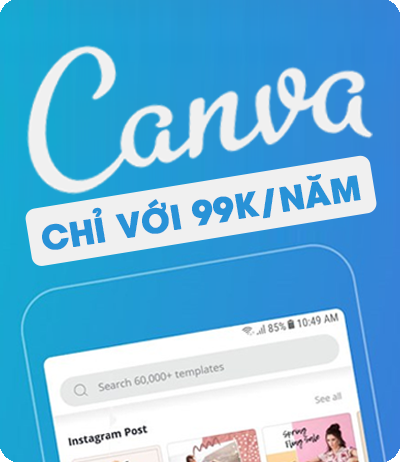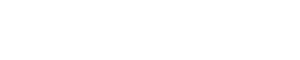PowerPoint là một công cụ mạnh mẽ và phổ biến để tạo và chia sẻ bài thuyết trình. Để bảo vệ thông tin quan trọng và đảm bảo rằng chỉ những người được cho phép mới có thể truy cập vào nội dung, bạn có thể đặt mật khẩu trên Powerpoint. Bạn vẫn chưa biết cách đặt mật khẩu trên Powerpoint? Bạn vẫn đang loay hoay làm thế nào để đặt mật khẩu? Trong bài viết này, thủ thuật xanh sẽ hướng dẫn bạn cách đặt và xóa mật khẩu trên Powerpoint. Tham khảo bài viết để được hướng dẫn cụ thể.
Tại sao nên đặt mật khẩu trên Powerpoint?
Việc đặt mật khẩu trên PowerPoint mang lại nhiều lợi ích quan trọng. Dưới đây là một số lý do tại sao bạn nên đặt mật khẩu trên PowerPoint:
- Bảo mật thông tin: Giúp bảo vệ thông tin quan trọng trong tệp của bạn. Nếu tệp chứa dữ liệu nhạy cảm, bảo vệ bằng mật khẩu sẽ ngăn chặn truy cập trái phép từ những người không được phép.
- Ngăn chặn sửa đổi: Khi đặt mật khẩu, bạn có thể ngăn chặn người khác thay đổi nội dung trên PowerPoint. Điều này đảm bảo tính toàn vẹn của bài thuyết trình. Đồng thời, đảm bảo rằng thông tin của bạn không bị thay đổi một cách trái phép.
- Kiểm soát quyền truy cập: Đặt mật khẩu, giúp bạn kiểm soát ai có quyền truy cập. Bạn có thể chia sẻ một phiên bản không bảo vệ với mọi người và chỉ cung cấp mật khẩu cho những người mà bạn muốn cho phép xem hoặc chỉnh sửa tài liệu.
- Bảo vệ bản quyền: Bảo vệ quyền sở hữu trí tuệ của bài thuyết trình. Việc đặt mật khẩu trên PowerPoint có thể giúp ngăn chặn việc sao chép hoặc sử dụng tệp của bạn mà không được sự cho phép của bạn.
- An toàn khi chia sẻ: Khi bạn chia sẻ tệp PowerPoint qua email, USB, đặt mật khẩu sẽ cung cấp một lớp bảo vệ bổ sung. Ngay cả khi tệp bị mất hoặc lọt vào tay người khác, họ không thể truy cập nội dung cho đến khi có mật khẩu đúng.
Việc đặt mật khẩu, đảm bảo tính bảo mật và an toàn thông tin. Tuy nhiên, khi đặt mật khẩu, chỉ những ai bạn chia sẻ thì mới có quyền truy cập trên Powerpoint.
Hướng dẫn đặt và xóa mật khẩu trên Powerpoint
Việc đặt mật khẩu trên Powerpoint mang lại nhiều lợi ích trong việc bảo mật thông tin. Tuy nhiên, khi không muốn đặt mật khẩu. Trong phần này, thủ thuật xanh hướng dẫn bạn cách đặt và xóa mật khẩu trên Powerpoint.
Hướng dẫn đặt mật khẩu trên PowerPoint
Để đặt mật khẩu trên Powerpoint, bạn có thể thực hiện theo hướng dẫn dưới đây:
Bước 1: Mở tệp PowerPoint mà bạn muốn đặt mật khẩu.
Bước 2: Truy cập vào menu “File” ở góc trên cùng bên trái của giao diện PowerPoint.
Bước 3: Chọn “Info”, sau đó chọn “Protect Presentation” hoặc “Protect Document” (tùy thuộc vào phiên bản PowerPoint bạn đang sử dụng).
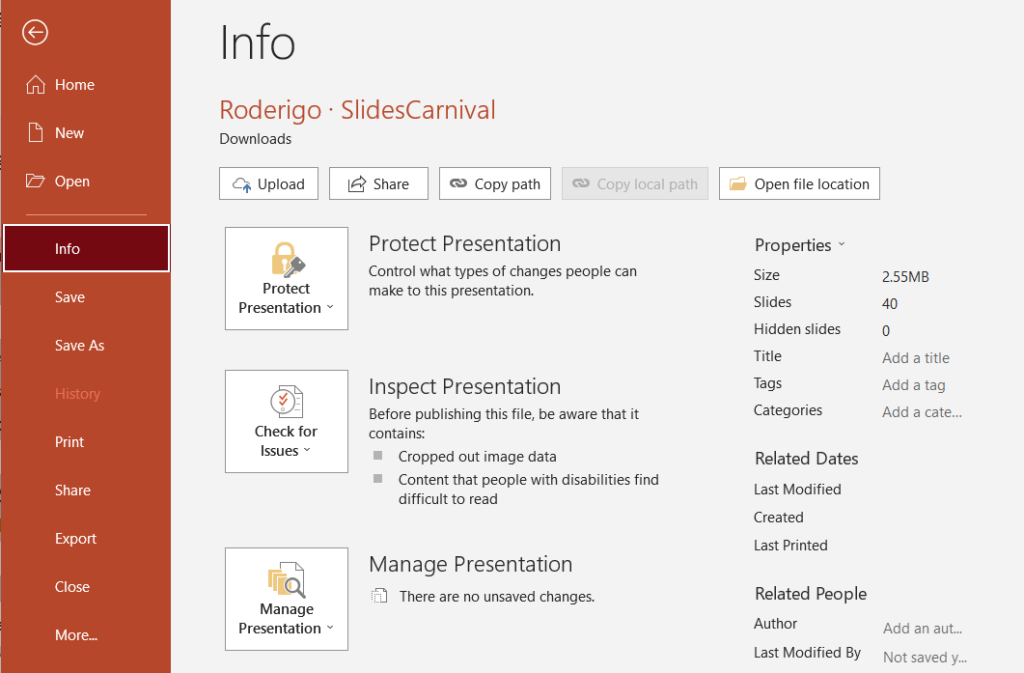
Bước 4: Trong danh sách các tùy chọn bảo vệ, chọn “Encrypt with Password” hoặc “Set Password”.

Bước 5: Trong ô “Password” hoặc “Enter Password”, nhập mật khẩu mà bạn muốn sử dụng. Bạn nhấn “OK”, để lưu mật khẩu.
Bước 6: Sau đó, giao diện sẽ bắt bạn nhập lại mật khẩu một lần nữa.

Nhập lại mật khẩu một lần nữa để xác nhận và nhấn “OK”.
Bước 7: Lưu tệp PowerPoint của bạn để áp dụng mật khẩu. Từ bây giờ, khi bạn mở tệp này, PowerPoint sẽ yêu cầu bạn nhập mật khẩu để truy cập vào nội dung.
Hướng dẫn xóa mật khẩu trên Powerpoint
Dưới đây là hướng dẫn xóa mật khẩu trên Powerpoint, bạn có thể tham khảo
Bước 1: Mở tệp PowerPoint đã được bảo vệ bằng mật khẩu.
Bước 2: Truy cập vào menu “File” ở góc trên cùng bên trái của giao diện PowerPoint.
Bước 3: Chọn “Info”, sau đó chọn “Protect Presentation” hoặc “Protect Document”.
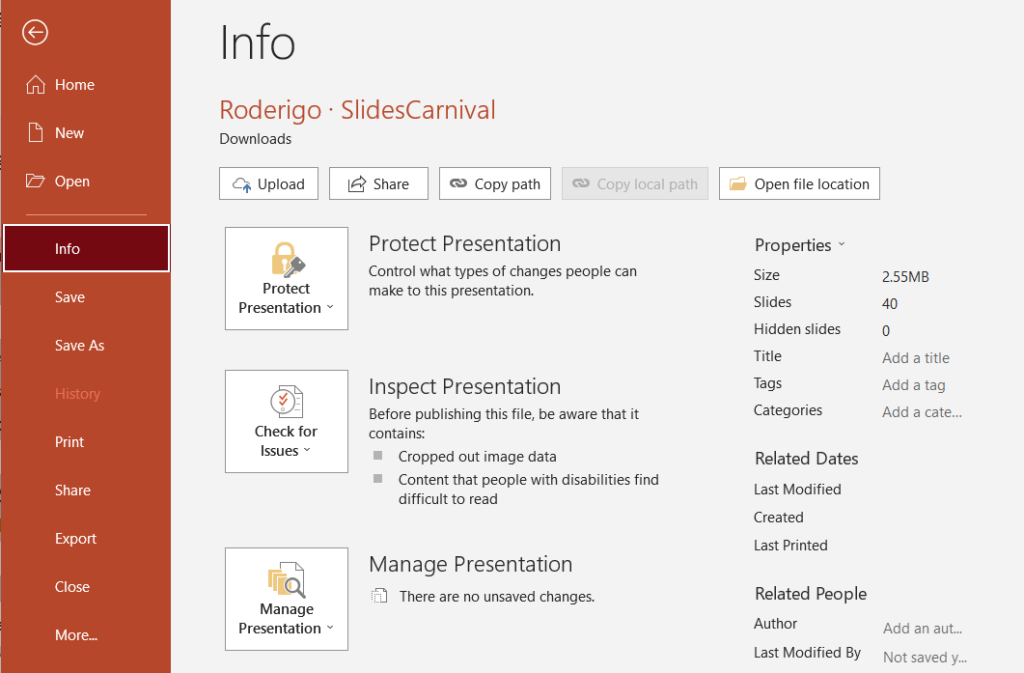
Bước 4: Trong danh sách các tùy chọn bảo vệ, chọn “Encrypt with Password” hoặc “Set Password”.
Bước 5: Một hộp thoại “Encrypt Document” (hoặc tương tự) sẽ xuất hiện, hiển thị ô “Password” hoặc “Enter Password”.
Bước 6: Xóa mật khẩu hiện có trong ô “Password” hoặc “Enter Password”.
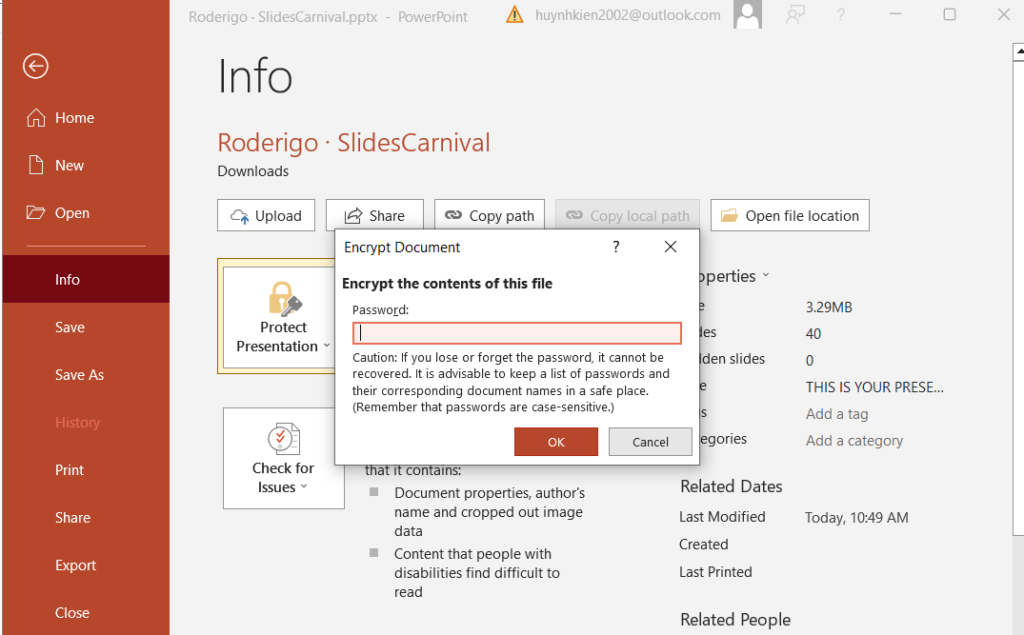
Bước 7: Nhấn “OK” để xác nhận và lưu tệp PowerPoint mà không có mật khẩu bảo vệ.
Với hướng dẫn trên, bạn có thể dễ dàng đặt và xóa mật khẩu trên Powerpoint. Việc đặt và xóa mật khẩu trên Powerpoint, đảm bảo an toàn thông tin và cho phép người khác truy cập nội dụng của bạn.