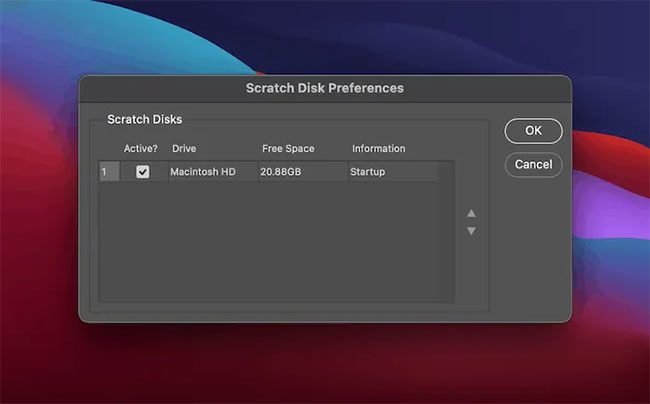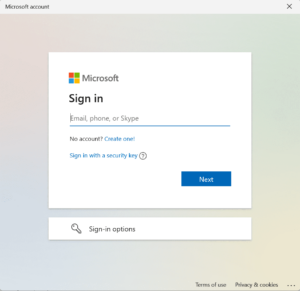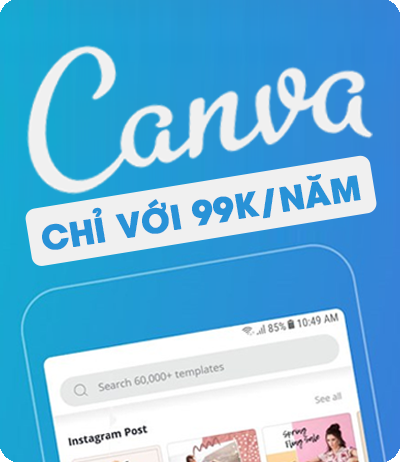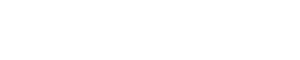Một trong những vấn đề khó chịu gây ảnh hưởng đến quá trình làm việc trong Photoshop là thông báo lỗi “Could not complete your request because the scratch disks are full”. Nếu bạn gặp phải vấn đề này, hãy yên tâm và cùng Thủ Thuật Xanh tìm cách sửa lỗi Scratch Disk Full trên Photoshop nhé. Hãy cùng Thủ Thuật Xanh làm theo các bước sau để khắc phục lỗi nhanh chóng!
Vậy Scratch Disk Full là gì và vì sao cần khắc phục lỗi này
Scratch Disk là một ổ đĩa hoặc không gian lưu trữ dùng để Photoshop sử dụng khi xử lý các tác vụ lớn, như làm việc với các tệp ảnh có dung lượng lớn hoặc thực hiện các hiệu chỉnh phức tạp. Khi Scratch Disk bị đầy. Tức là không còn đủ không gian trống để Photoshop tiếp tục lưu trữ các dữ liệu tạm thời. Điều này dẫn đến thông báo lỗi “Scratch Disk Full” và gây trở ngại trong quá trình làm việc.

Khi Scratch Disk Full xảy ra, Photoshop không thể tiếp tục thực hiện các tác vụ và yêu cầu người dùng giải phóng không gian trên Scratch Disk để tiếp tục làm việc. Điều này có thể xảy ra khi ổ đĩa Scratch Disk đã đầy hoặc không còn đủ dung lượng trống để lưu trữ dữ liệu tạm thời. Để khắc phục lỗi này, người dùng cần giải phóng không gian trên ổ đĩa Scratch Disk bằng cách xóa các tệp tạm thời không cần thiết hoặc chuyển Scratch Disk sang ổ đĩa khác có dung lượng trống đủ.
Cách sửa lỗi Scratch Disk Full trên Photoshop
Thực tế là, trước khi ổ cứng đạt 100% dung lượng. Photoshop thường hiển thị lỗi “Scratch Disks Are Full”.
Để đảm bảo tối ưu, nên để lại khoảng 10 đến 20% dung lượng trống trên ổ cứng, không phụ thuộc vào chương trình bạn đang sử dụng. Adobe khuyên người dùng nên giữ 20GB dung lượng trống khi sử dụng Photoshop. Mặc dù con số này có vẻ lớn, nhưng Scratch disk thường chứa các phần của dự án và dữ liệu lịch sử, vì vậy ngay cả 20GB cũng có thể nhanh chóng bị sử dụng hết. Để sửa lỗi Scratch Disks Full trong Photoshop, bạn có thể thử các cách sau:
1. Xóa các tệp tạm thời
Mở thư mục Scratch Disk trong ổ đĩa chứa hệ điều hành và xóa các tệp tạm thời có đuôi .tmp hoặc .psp. Điều này giúp giải phóng không gian lưu trữ trên ổ đĩa và cho phép Photoshop tiếp tục hoạt động. Trước khi xóa file tạm, bạn phải lưu ảnh của mình và tắt ứng dụng Photoshop. Hãy truy cập đường dẫn C:\Users\YOUR USERNAME\AppData\Local\Temp để mở thư mục chứa file tạm nhé.

2. Di chuyển Scratch Disk sang ổ đĩa khác
Trong Photoshop, vào Preferences (Windows: Edit -> Preferences, Mac: Photoshop -> Preferences) và chọn Scratch Disks. Chọn một ổ đĩa khác có không gian trống đủ và chọn Set. Sau đó, khởi động lại Photoshop để thay đổi có hiệu lực. Nếu cả hai ổ đều gần đầy, có thể bạn cần thêm drive ngoài.
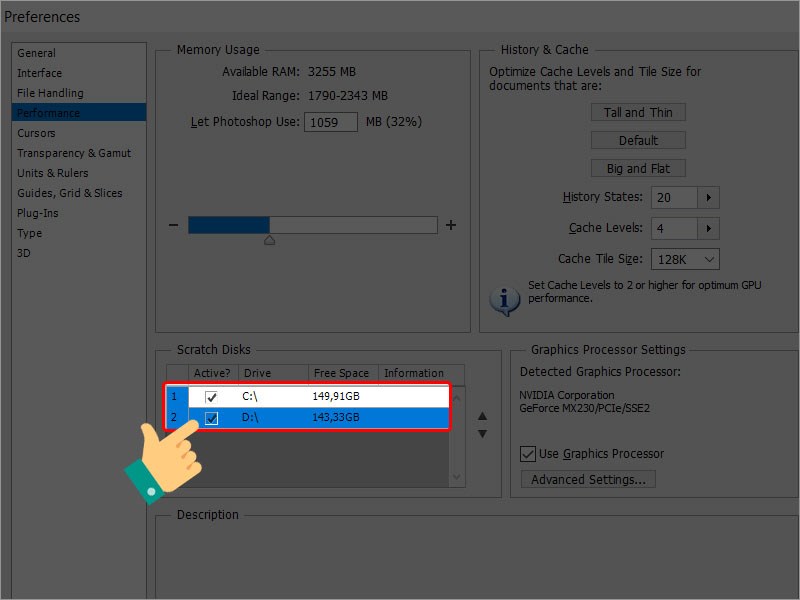
3. Mở không gian lưu trữ trên ổ đĩa
Xóa các tệp không cần thiết hoặc sao lưu chúng lên một ổ đĩa khác để giải phóng không gian trên ổ đĩa chứa Scratch Disk. Điều này cung cấp không gian đủ để Photoshop tiếp tục hoạt động.
Bước 1: Tìm kiếm this PC
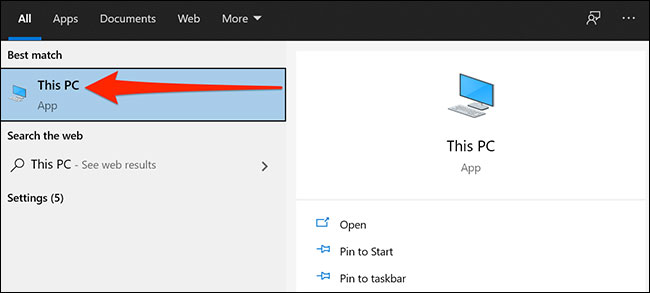
Bước 2: Click chuột phải vào ổ đĩa bạn cần chống phân mảnh và chọn Properties.
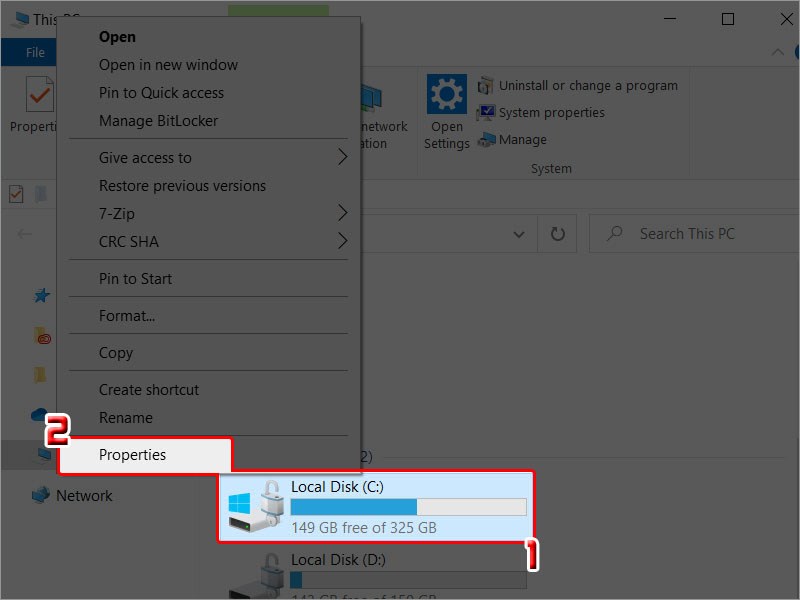
Bước 3: Nhấp vào Tools. Tại mục Optimize and defragment drive, chọn Optimize.
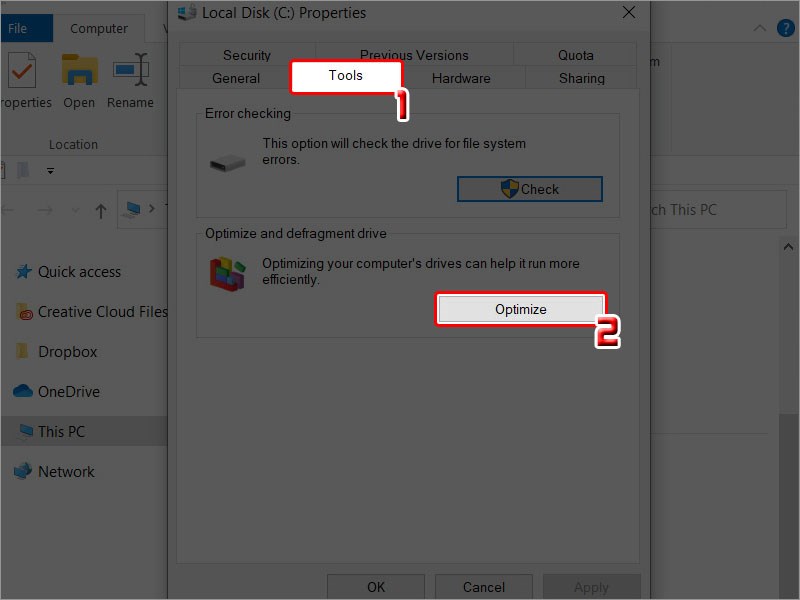
Bước 4: Chọn ổ bạn muốn chống phân mảnh và click vào Optimize.

4. Mở rộng dung lượng ổ đĩa
Nếu không gian trên ổ đĩa đã quá hạn chế, bạn có thể xem xét mở rộng dung lượng ổ đĩa bằng cách thêm ổ đĩa mới hoặc nâng cấp dung lượng ổ đĩa hiện có.
5. Tối ưu hóa Photoshop và thiết lập bộ nhớ
Trong Preferences của Photoshop, bạn có thể điều chỉnh các thiết lập bộ nhớ như Cache Levels, Cache Tile Size và History States để tối ưu hóa việc sử dụng bộ nhớ và giảm thiểu việc sử dụng Scratch Disk.
6. Khởi động lại Photoshop và máy tính
Để sửa lỗi Scratch Disk Full trên Photoshop, bạn có thể thử khởi động lại. Thỉnh thoảng, lỗi Scratch Disk Full có thể xảy ra do các vấn đề tạm thời. Bằng cách khởi động lại cả Photoshop và máy tính, bạn có thể làm sạch và làm mới các bộ nhớ tạm thời, có thể giúp giải quyết vấn đề.
Trên đây là các cách để bạn sửa lỗi Scratch Disk Full thường gặp trên Photoshop. Bạn có thể thực hiện một trong các bước sau để khắc phục lỗi trên Photoshop. Thủ Thuật Xanh hy vọng bài viết này có thể hữu ích đến bạn đọc. Hãy thường xuyên theo dõi Thủ Thuật Xanh để cập nhật thêm những thông tin hữu ích khác nhé!