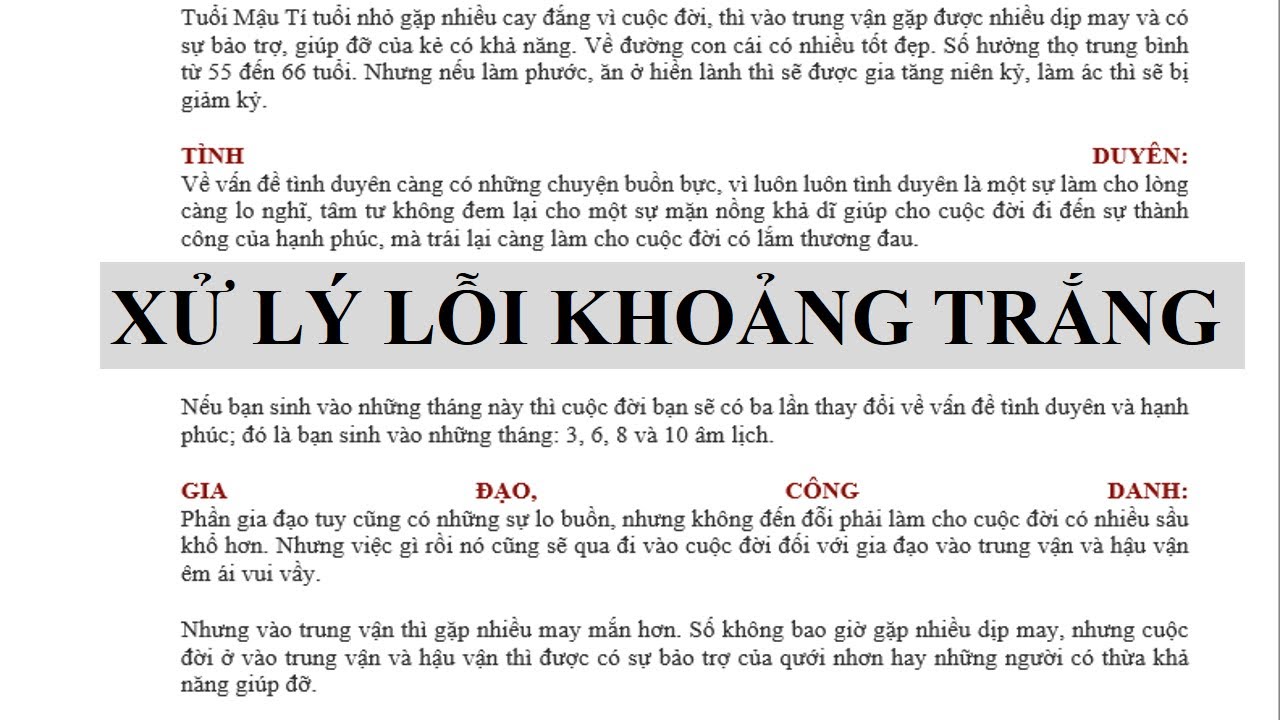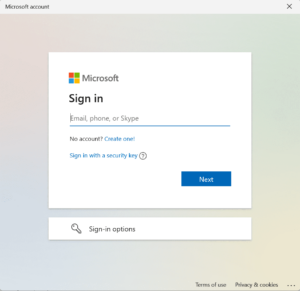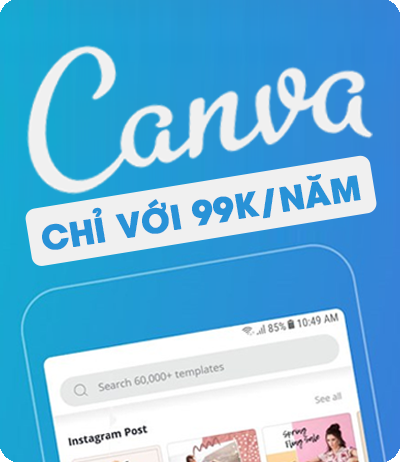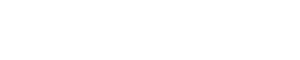Khi làm việc trên Microsoft Word, sửa lỗi khoảng trống trên Word là một nhiệm vụ quan trọng. Để đảm bảo định dạng văn bản chính xác và chuyên nghiệp. Trong quá trình soạn thảo, thường xảy ra các lỗi khoảng trống không mong muốn, gây ảnh hưởng đến trình bày và đọc hiểu của tài liệu. Dưới đây là cách sửa lỗi khoảng trống trên Word để tạo ra một văn bản đẹp và dễ đọc.
Nguyên nhân bị lỗi khoảng trống trên Word
Có một số nguyên nhân phổ biến dẫn đến việc xuất hiện sửa lỗi khoảng trống trên Word. Dưới đây là một số nguyên nhân chính:
- Lỗi định dạng: khi sao chép và dán văn bản từ nguồn khác vào Word. Các ký tự khoảng trống có thể không được chuyển đổi đúng định dạng. Dẫn đến xuất hiện lỗi khoảng trống không mong muốn.
- Đánh dấu dư thừa: trong quá trình soạn thảo, người dùng có thể không chú ý và vô tình thêm các khoảng trống dư thừa trong văn bản. Khiến cho trình bày trở nên không đồng nhất.
- Định dạng tự động: Word có thể tự động thêm khoảng trống hoặc điều chỉnh khoảng trống khi thực hiện các tác vụ như: thụt đầu dòng, canh lề, căn chỉnh, tạo định dạng văn bản đặc biệt,…. Gây ra sự không nhất quán trong khoảng trống.
- Lỗi trong tệp Word: đôi khi, tệp Word có thể bị lỗi hoặc bị hỏng. Làm cho việc hiển thị và xử lý khoảng trống không chính xác.
Khắc phục sửa lỗi khoảng trống trên Word
Nếu như nội dung văn bản không quá dài, lỗi cũng không quá nhiều. Thì các bạn có thể nhấn vào Ctrl + F rồi loại bỏ các khoảng trắng bị thừa. Với cách di chuyển con trỏ chuột đến vị trí bị lỗi và dùng phím Backspace để xóa bớt đi khoảng trắng bị thừa.
Bước 1: Tại màn hình chính của Word nhấn vào Ctrl + F trên bàn phím.
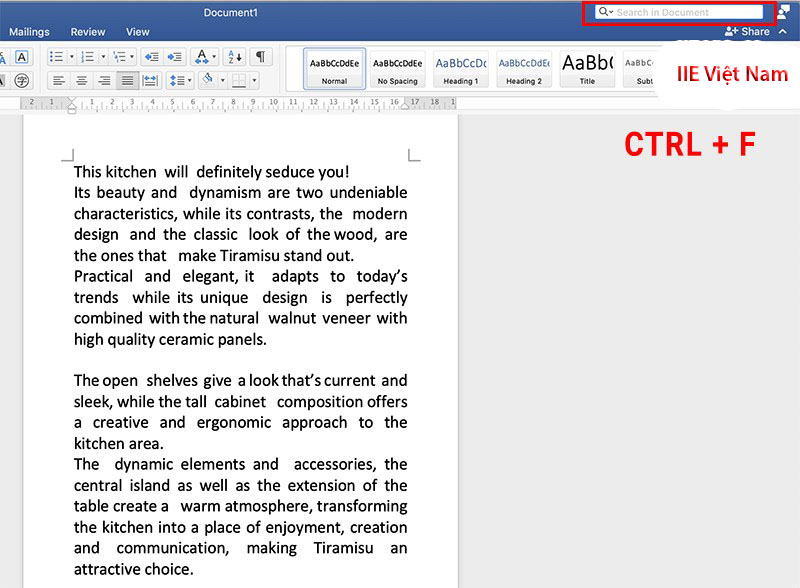
Bước 2: Nhập 2 khoảng trắng bằng cách nhấn 2 lần phím Space vào trong ô tìm kiếm. Sau đó những khoảng trắng bị thừa sẽ được xuất hiện. Lúc này các bạn hãy xóa những khoảng trắng bị thừa bằng phím Backspace.
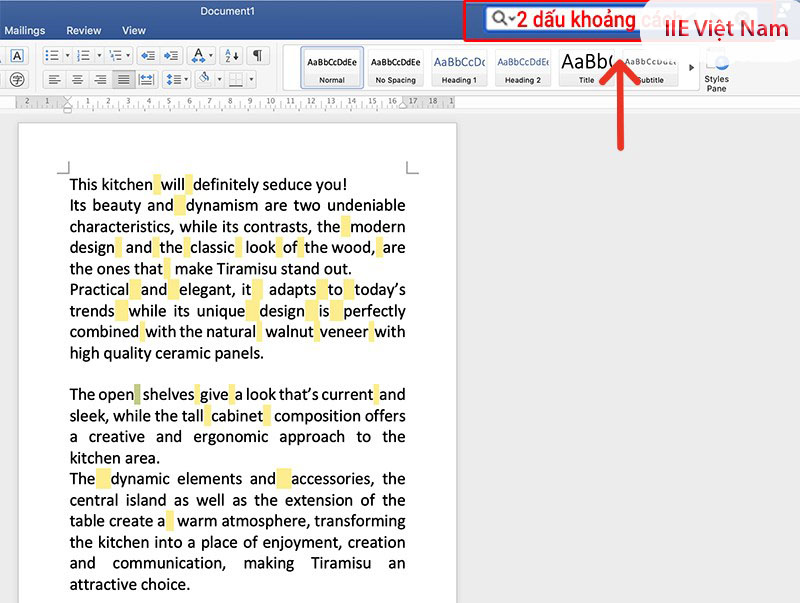
Nếu như nội dung văn bản cần sửa quá dài, thì cách sửa lỗi khoảng trống trên Word thủ công ở trên sẽ làm tốn khá nhiều thời gian. Để có thể khắc phục lỗi khoảng trắng trong Word 2007 nhanh hơn. Thì các bạn hãy sử dụng tính năng Find & Replace để khắc phục.
Bước 1: Nhấn vào Ctrl + H để mở tính năng Find & Replace giống như hình ở bên dưới.
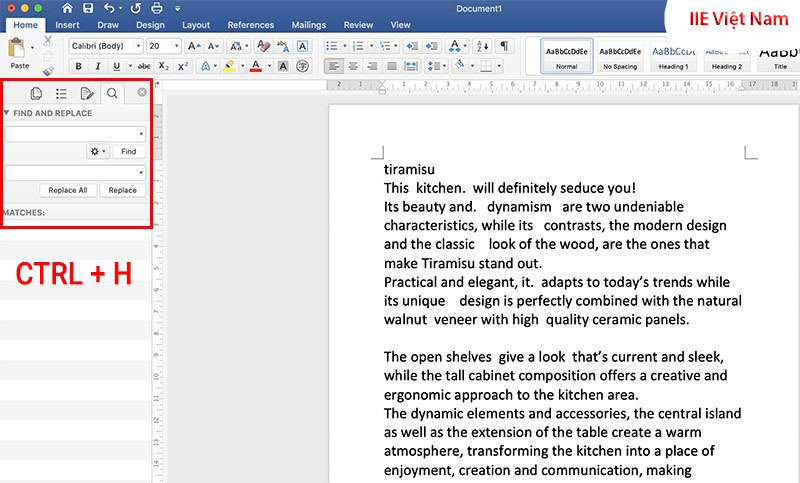
Bước 2: Nhấn phím Space 2 lần để nhập 2 khoảng trắng vào ô Find what. Sau đó ở ô Replace with các bạn nhập 1 khoảng trắng rồi nhấn vào nút Replace all để thay thế tất cả.
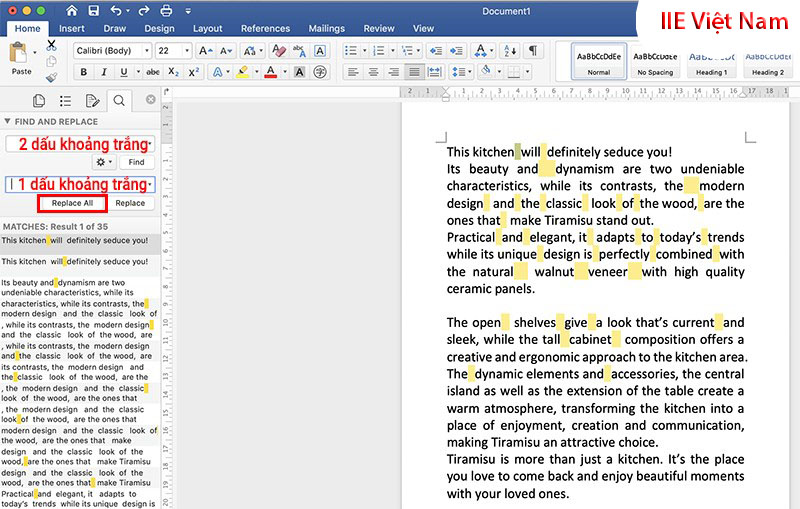
Bước 3: Sau khi nhấn chọn Replace all thì các bạn sẽ nhận được 1 bảng thông báo sau đó hãy nhấn vào OK.
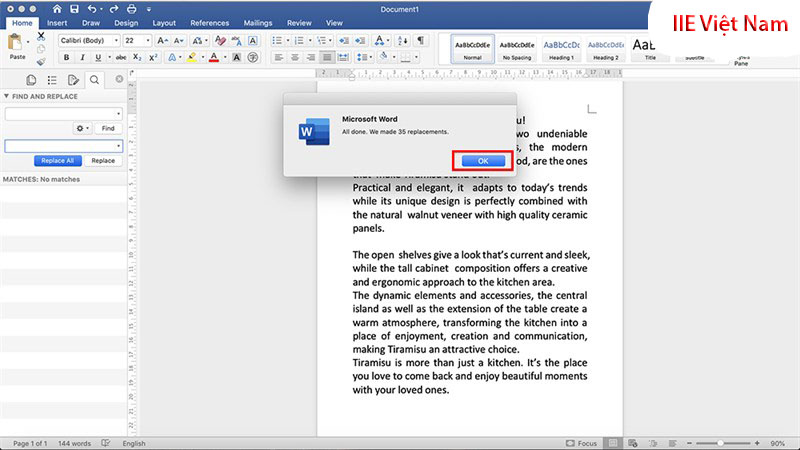
Lưu ý sửa lỗi khoảng trống trên Word
Dưới đây là một số lưu ý sửa lỗi khoảng trống trên Word quan trọng để bạn cân nhắc:
- Kiểm tra kỹ lưỡng: hãy kiểm tra cẩn thận văn bản để xác định có lỗi khoảng trống. Điều này bao gồm việc xem xét các dòng, đoạn văn để phát hiện và sửa chữa lỗi.
- Sử dụng công cụ tìm kiếm và thay thế: Word cung cấp các công cụ tìm kiếm và thay thế mạnh mẽ để tìm và thay thế các lỗi khoảng trống. Bạn có thể sử dụng các ký tự đặc biệt như ” ^p ” (dòng mới) hoặc ” ^t ” (tab) để tìm các khoảng trống không mong muốn.
- Xem lại định dạng: kiểm tra lại các định dạng văn bản như thụt đầu dòng, canh lề và căn chỉnh. Để đảm bảo rằng các khoảng trống được điều chỉnh đúng cách và không có khoảng trống dư thừa.
- Chú ý đến dấu cách ẩn: Word có thể tự động thêm dấu cách ẩn để giữ cho trình bày văn bản nhất quán. Hãy đảm bảo rằng bạn hiển thị các ký tự ẩn và kiểm tra xem có bất kỳ dấu cách ẩn nào gây ra lỗi khoảng trống không mong muốn.
- Sử dụng kiểu định dạng: áp dụng kiểu định dạng để đảm bảo rằng văn bản của bạn tuân thủ các quy tắc về khoảng trống. Bạn có thể tạo và tùy chỉnh kiểu định dạng theo ý muốn.
Như vậy, Thủ Thuật Xanh đã giới thiệu đến bạn cách sửa lỗi khoảng trống trên Word. Hy vọng rằng bạn sẽ khắc được lỗi này nhé!