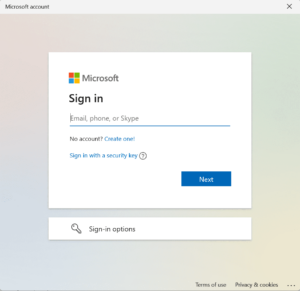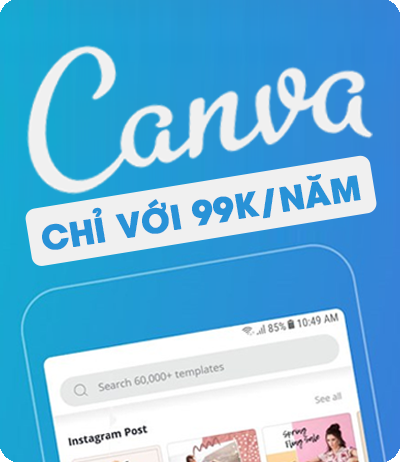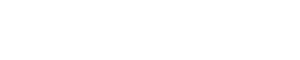Bạn mất nhiều công sức làm việc trên một bảng tính Excel, tuy nhiên bạn quên lưu tài liệu và phải đối mặt với tình huống khẩn cấp làm mất hết dữ liệu thì đừng lo. Trong bài viết này, Thủ thuật xanh sẽ hướng dẫn bạn cách tìm lại file excel chưa lưu rất đơn giản và hiệu quả. Hãy theo dõi bài viết để khám phá những phương pháp tìm lại file excel chưa lưu độc đáo và hiệu quả nhất để đảm bảo rằng mọi công việc của bạn đều được bảo vệ và có thể khôi phục mọi lúc, mọi nơi.
Có thể tìm lại file excel chưa lưu hay không?
Một câu hỏi mà nhiều người dùng Excel thường xuyên đặt ra là: “Có thể tìm lại file Excel chưa lưu hay không?” Đối diện với việc đánh mất dữ liệu công việc chỉ vì quên lưu, là nỗi lo ngại của nhiều người và không biết có cách nào để khôi phục lại dữ liệu đã mất.
Việc lấy lại file excel chưa lưu là hoàn toàn có thể. Trong thực tế, có nhiều phương pháp và tính năng mà Excel cung cấp để giúp bạn tìm lại file chưa lưu một cách nhanh chóng và hiệu quả.
Những trường hợp có thể tìm lại file excel chưa lưu
Đối diện với tình huống mất file chưa lưu trên Excel, thì việc xác định những trường hợp có thể khôi phục file excel chưa lưu là quan trọng để giữ cho công việc của bạn không bị gián đoạn và mất mát dữ liệu quan trọng. Dưới đây là một số tình huống phổ biến mà bạn có thể gặp và có thể khôi phục file Excel chưa lưu:
- Đột nhiên mất điện hoặc sự cố kỹ thuật
- Excel bị đóng đột ngột
- Thoát excel không đúng cách
- Lỗi phần mềm hoặc hệ điều hành
- Tắt máy tính mà không thoát Excel
- Thoát excel mà chưa lưu file
- File Excel bị đè dữ liệu lên dữ liệu cũ
Cách bật AutoSave và AutoRecover để tìm lại file excel chưa lưu
AutoSave là gì?
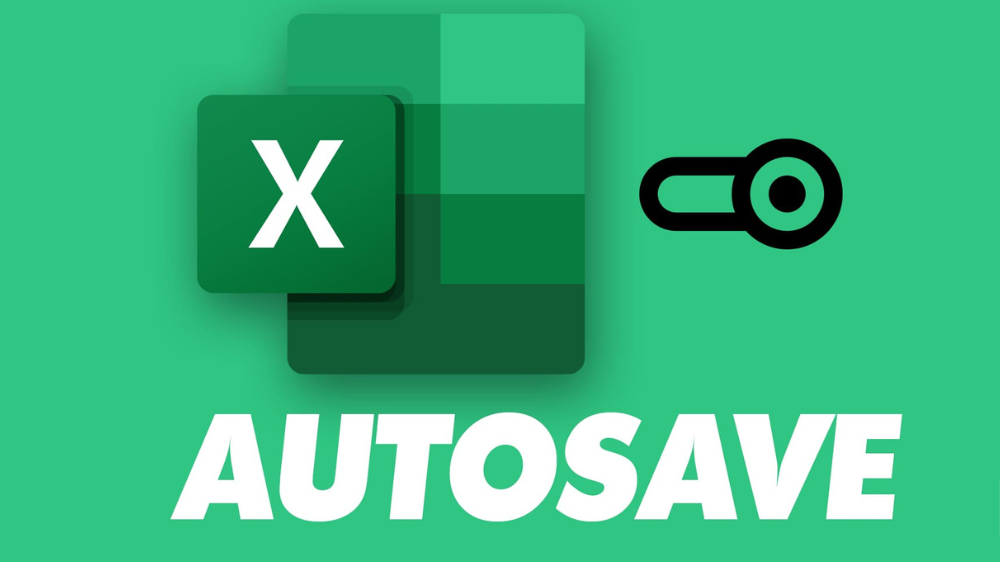
Trong ngữ cảnh của Microsoft Office, chẳng hạn như trong Excel, PowerPoint hoặc Word, Autosave (tự động lưu) là một tính năng giúp tự động lưu các thay đổi trong tệp làm việc của bạn trong khoảng thời gian nhất định. Tuy là một tính năng nhỏ nhưng hiệu quả mang lại khá cao, giúp bạn tìm lại file excel chưa lưu bảo vệ công việc của bạn khỏi mất mát dữ liệu đột ngột do mất điện, lỗi phần mềm hoặc sự cố khác.
AutoRecover là gì?
AutoRecover trong các ứng dụng Microsoft Office như Word, Excel và PowerPoint là tính năng tự động lưu phiên làm việc, giúp ngăn chặn mất mát dữ liệu khi có sự cố.
Nếu máy tính tắt đột ngột hoặc ứng dụng Office bị đóng không đúng cách, AutoRecover sẽ tự động tạo bản sao tạm thời, giúp bạn phục hồi công việc mà không cần phải bắt đầu lại từ đầu. Khi mở lại ứng dụng, bạn sẽ nhận được cảnh báo về có bản sao tạm thời nào đã được tạo ra và có thể phục hồi lại công việc từ đó, giúp tiết kiệm thời gian và công sức làm việc..
Cách bật AutoSave và AutoRecover
Cách bật AutoSave và AutoRecover đối với phiên bản Excel 2010, 2013, 2016, 2019 như sau:
- Bước 1: Vào chọn thẻ File
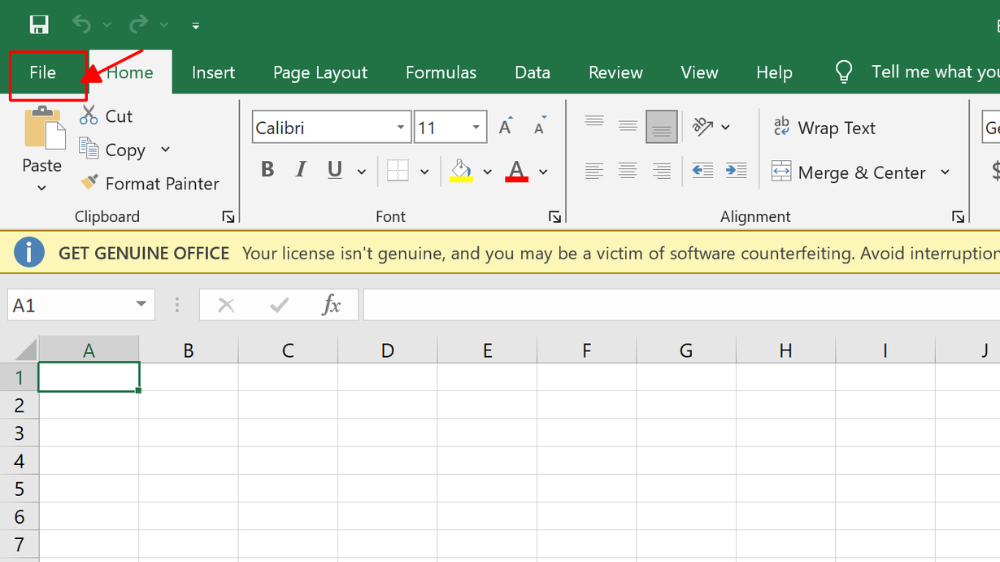
- Bước 2: Chọn More và chọn Options để mở cửa sổ Options. Có nhiều máy không có More mà hiện sẵn Options, lúc này bạn chỉ cần chọn Options
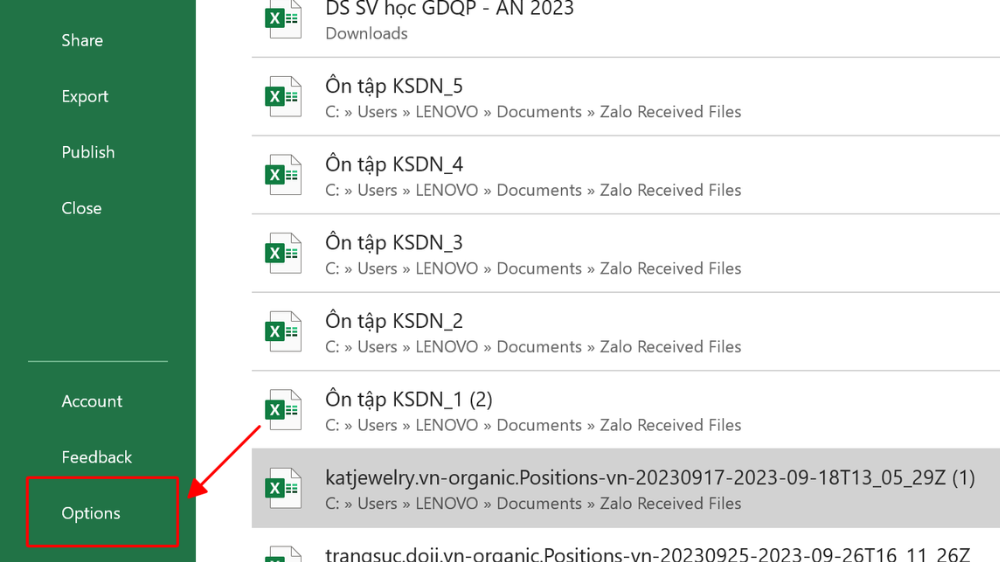
- Bước 3: Hộp thoại Options được mở lên nhấp chọn Save
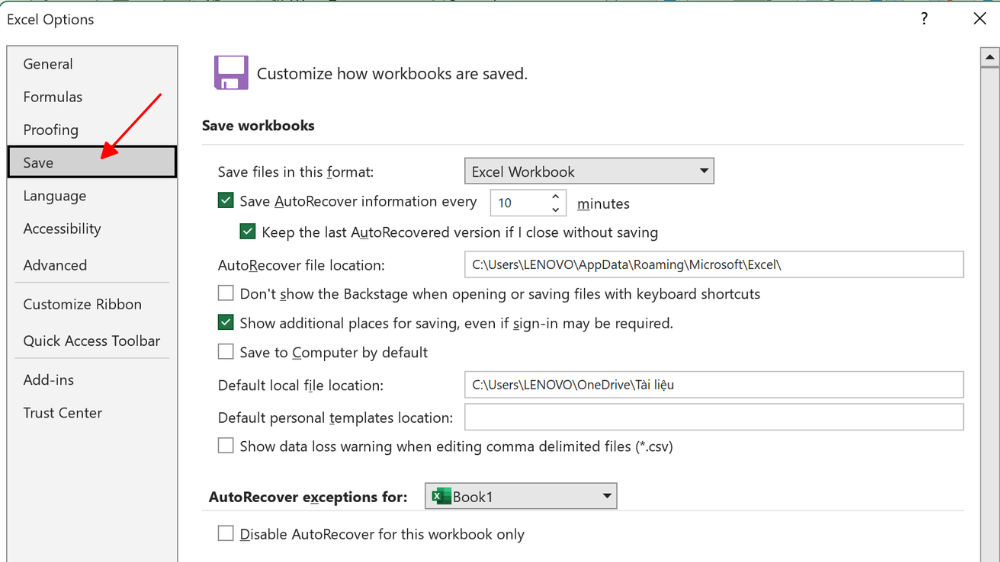
- Bước 4: Nhấn chọn vào Save Autorecover và mục Keep the last Autosave rồi nhấn OK
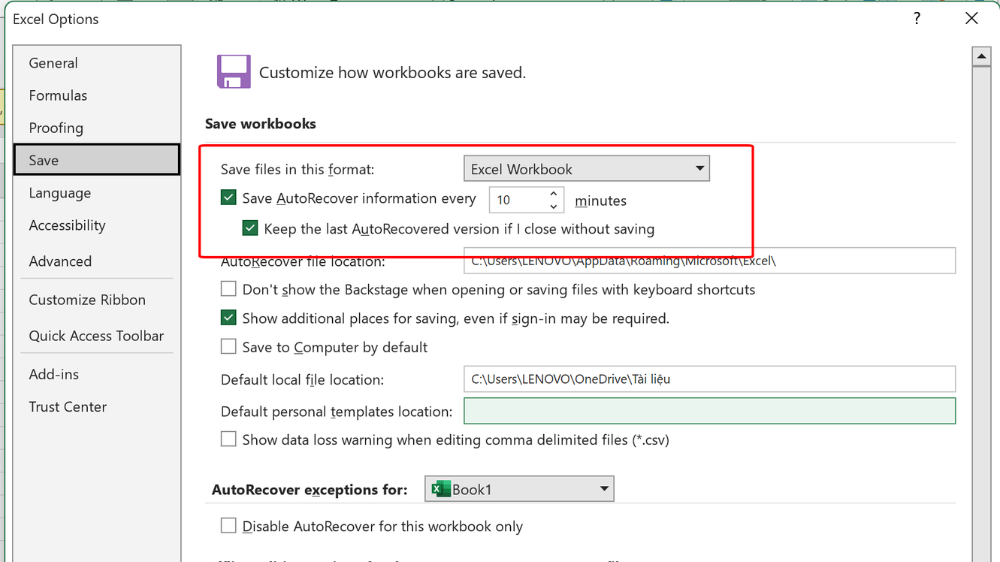
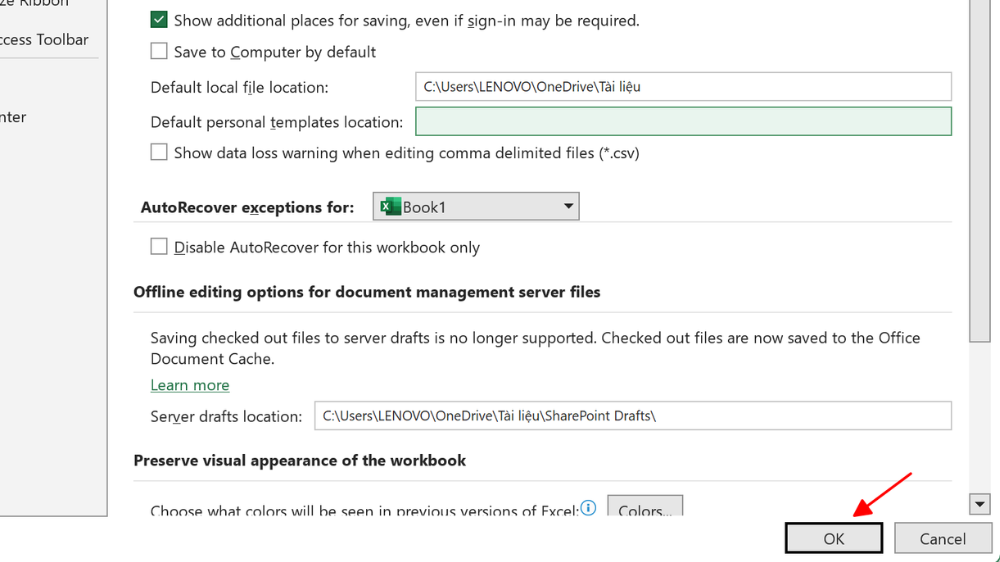
Tại đây bạn có thể đặt thời gian tự động lưu trong Excel. Microsoft đề xuất sử dụng khoảng 15 phút làm thời gian tốt nhất, nhưng bạn hoàn toàn có thể điều chỉnh theo mong muốn của mình.
Hãy lưu ý rằng, nếu bạn đặt thời gian quá ngắn, ví dụ như 1-5 phút, có thể gây ra sự giật máy. Vì vậy, trước khi thay đổi cài đặt này, hãy xem xét kỹ và thử nghiệm để đảm bảo máy tính vẫn duy trì hiệu suất ổn định.
Cách bật AutoSave và AutoRecover đối với phiên bản Excel 2007 như sau:
- Bước 1: Mở file Excel, nhấn vào nút Microsoft rồi chọn vào Excel Options.
- Bước 2: Hộp thoại Options hiện lên thì chọn Save.
- Bước 3: Tiếp tục chọn Save AutoRecover information every. Tại đây, bạn có thể thiết lập lại thời gian tự động lưu giống như khuyến cáo trên.
Cách bật AutoSave và AutoRecover đối với phiên bản Excel 2003 như sau:
Trong giao diện của Excel bạn chọn thẻ Tool chọn Options và chọn Save. Nhấn tích vào ô Save AutoRecover info every. Cuối cùng là thiết lập thời gian tự động lưu cho Excel.
Cách tìm lại file excel chưa lưu
Để tìm lại file excel chưa lưu bạn làm theo những bước sau:
- Bước 1: Mở Microsoft Excel. Tạo mới hoặc mở một bảng tính đã tồn tại.
- Bước 2: Chọn thẻ “File” (hoặc Office) ở góc trái trên cùng của cửa sổ Excel
- Bước 3: Chọn “Open” để mở cửa sổ Open.
- Bước 4: Trong hộp thoại Open bạn có thể thấy mục “Recover Unsaved Documents” hoặc chọn vào mục “Recent”.
- Bước 5: Trong mục “Recover Unsaved Documents” hoặc “Recent”, có thể xuất hiện danh sách các file chưa lưu gần đây. Bạn có thể thấy các tệp với tên gợi ý như “Document1” hoặc “Book1”. Sau đó chọn và nhấn Open để mở file Excel chưa lưu mà bạn muốn khôi phục.
- Bước 6: Sau khi file đã mở, bạn chọn Save as. Lựa chọn vị trí và đặt lại tên file. Cuối cùng nhấn Save để lưu lại file.
Hãy luôn nhớ thực hiện các bước trên ngay sau khi gặp sự cố để đảm bảo rằng không có công việc nào bị mất mát. Cách này không chỉ giúp tiết kiệm thời gian mà còn mang lại sự tiện lợi và an tâm trong quá trình làm việc với các tệp Excel.
Vậy Thủ thuật xanh đã hướng dẫn xong cách tìm lại file excel chưa lưu cho các bạn. Chúc bạn thành công! Xem thêm các mẹo hay về Excel và công nghệ tại Thủ Thuật Xanh nhé!